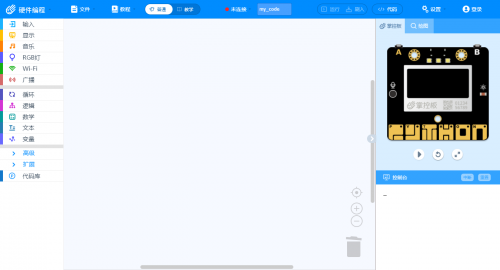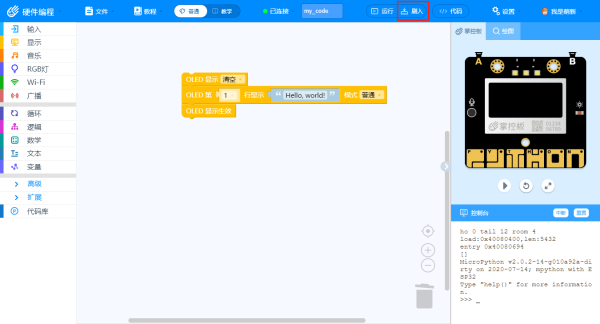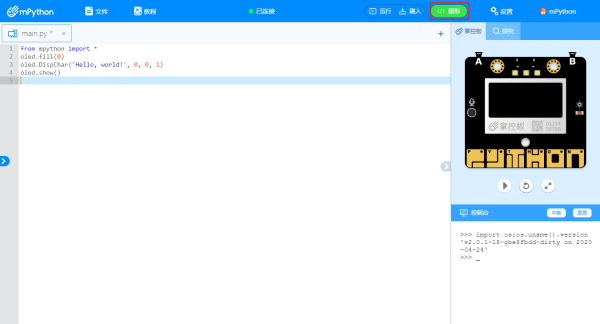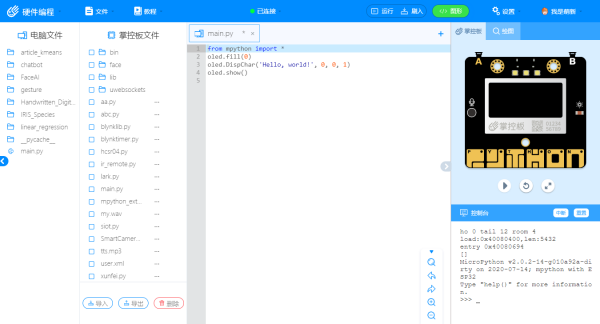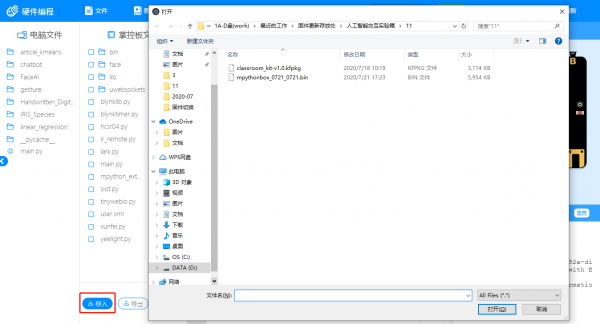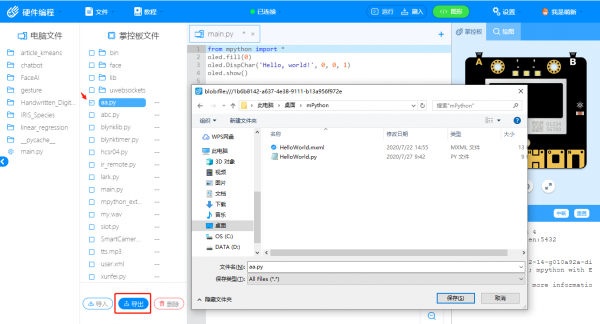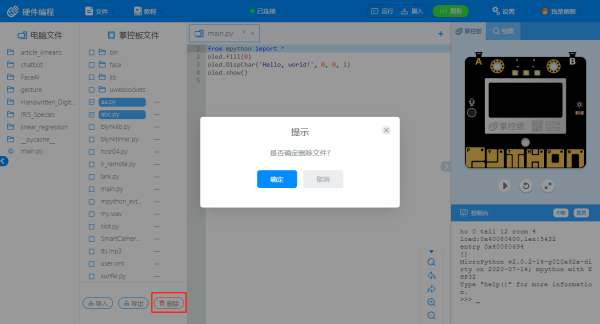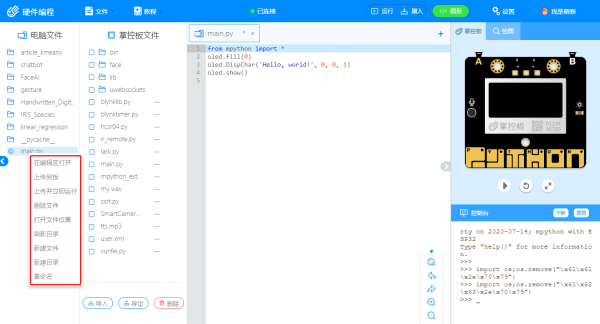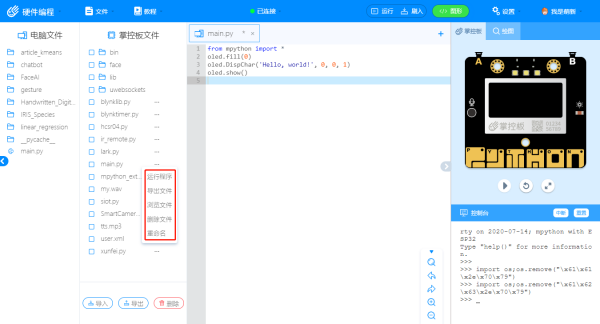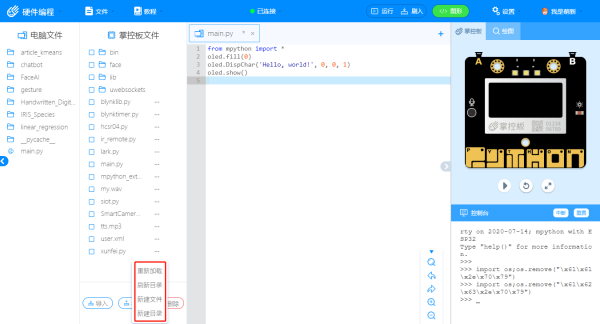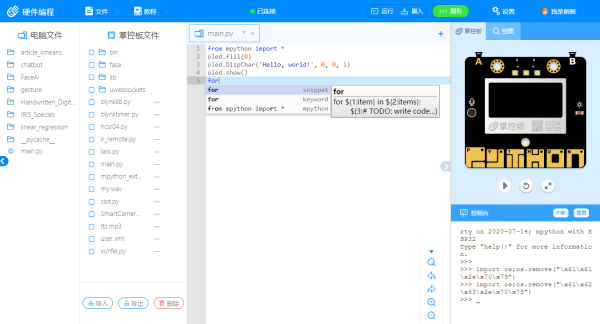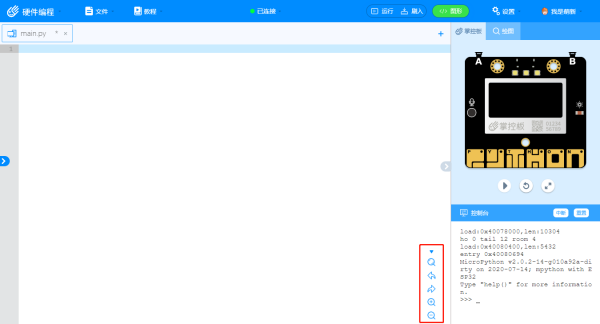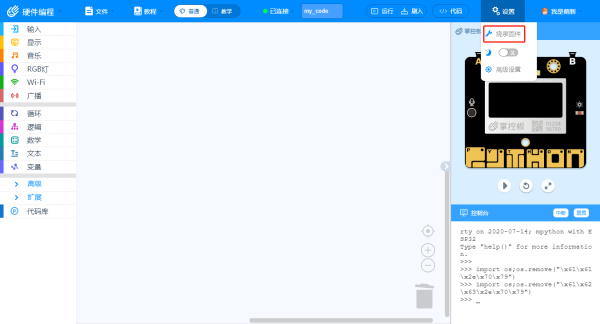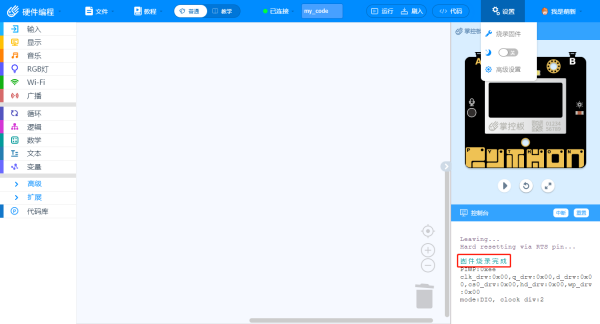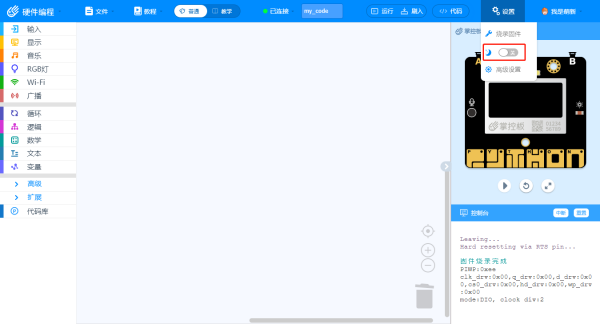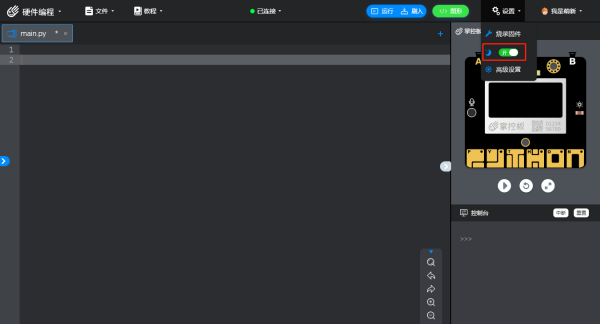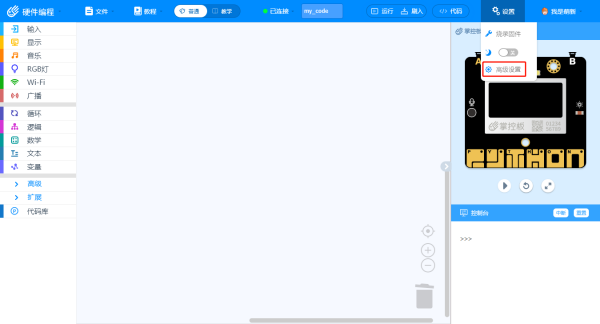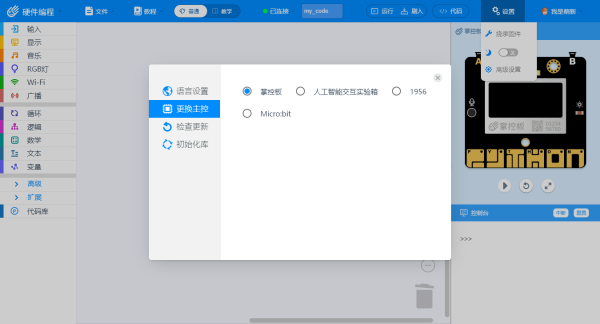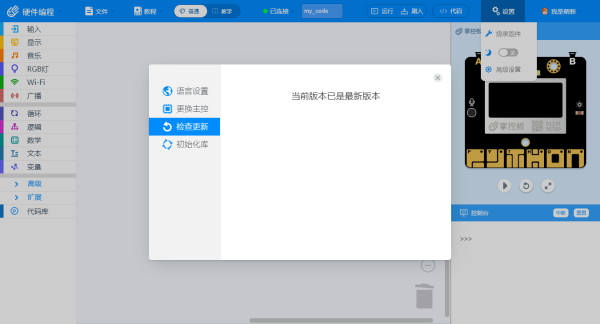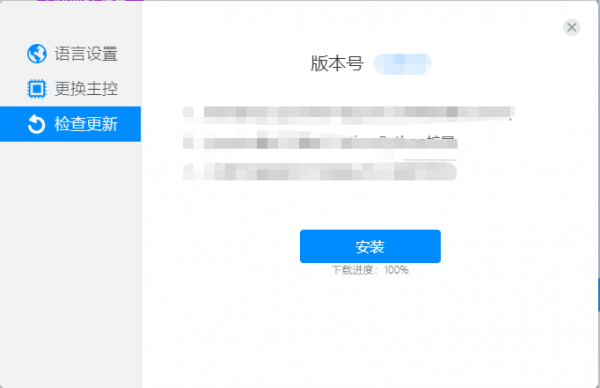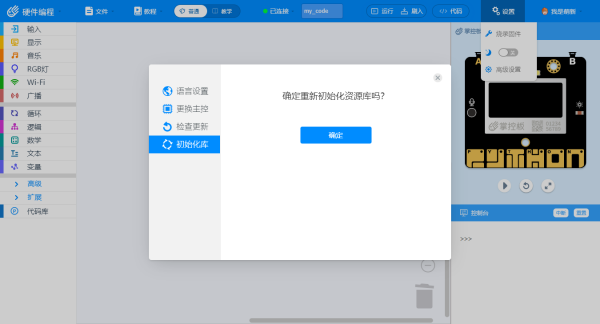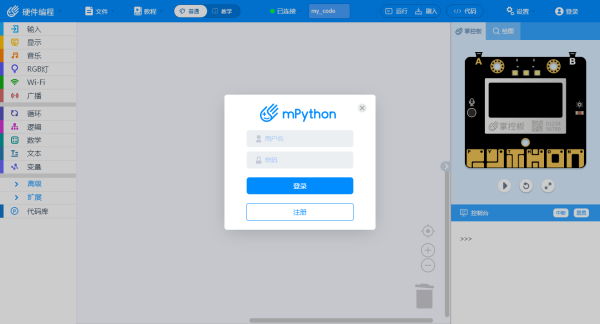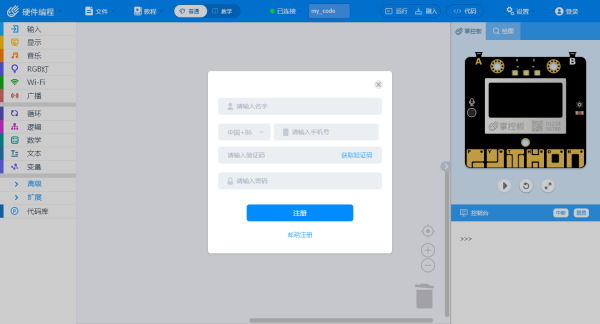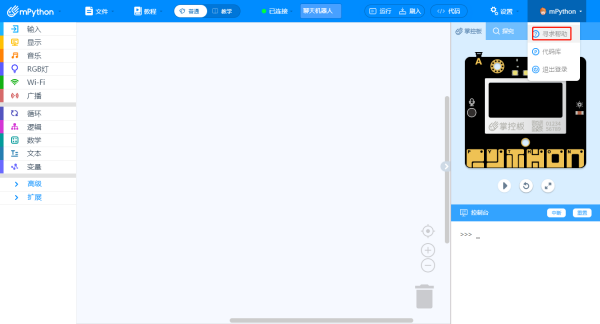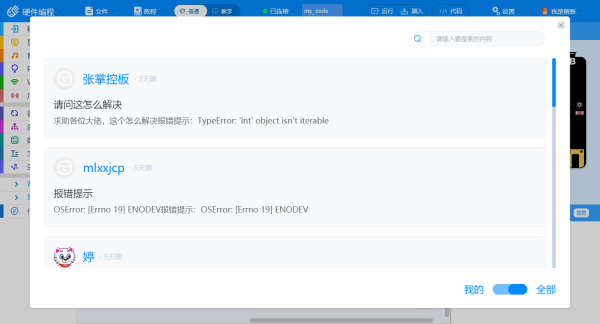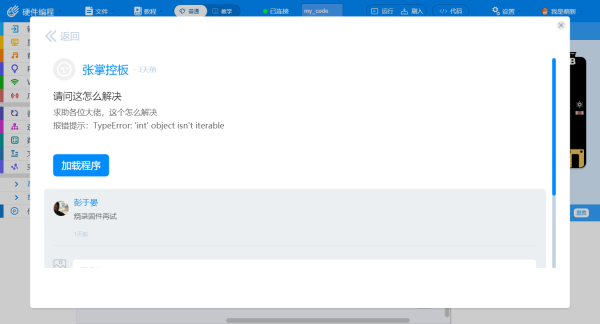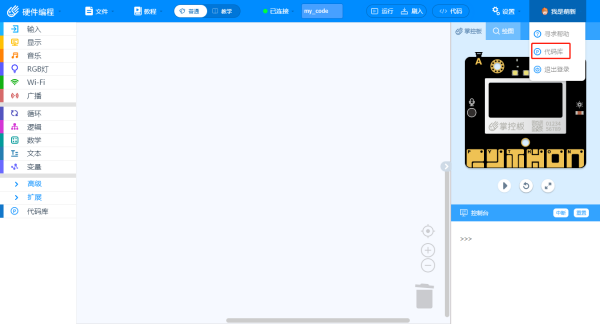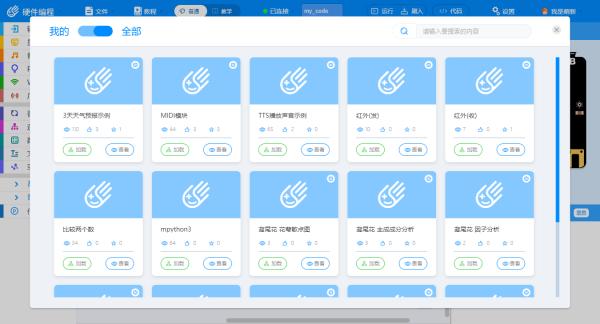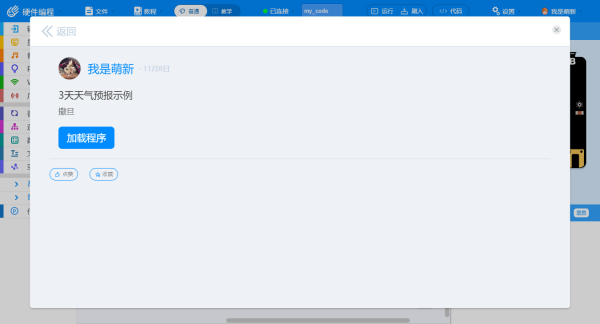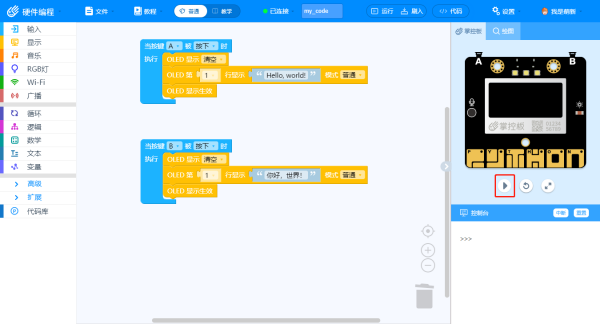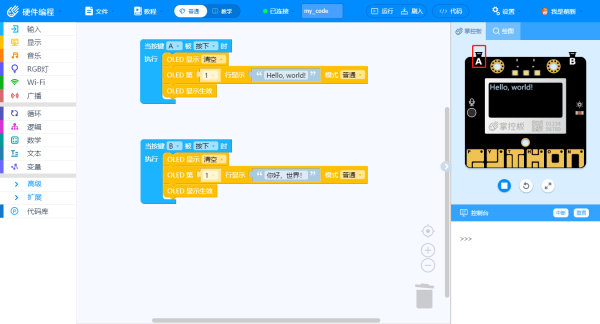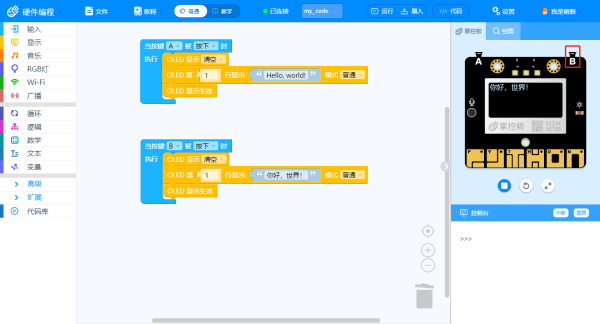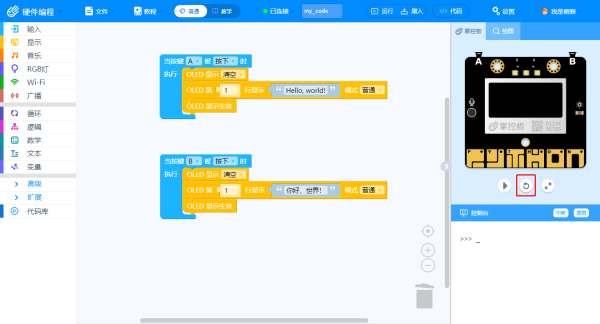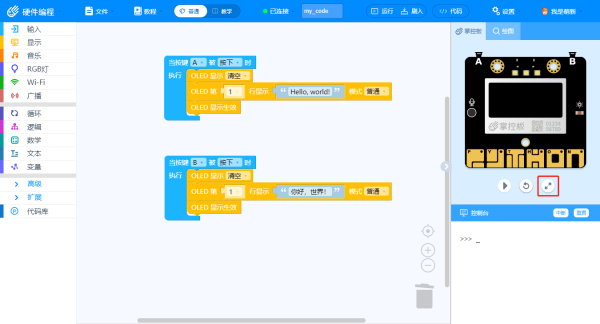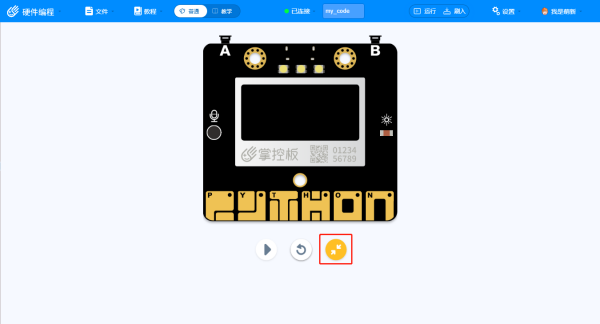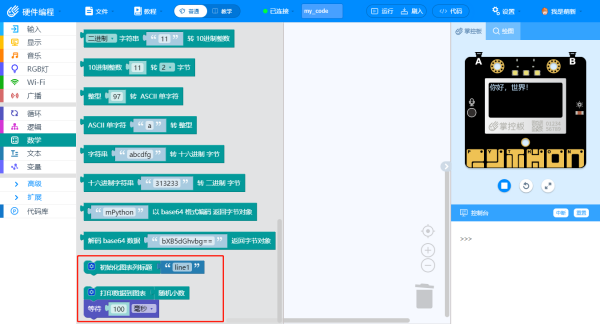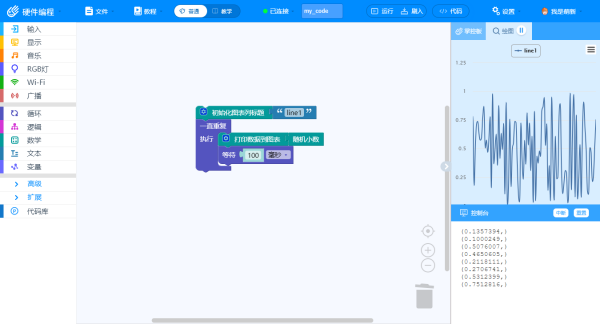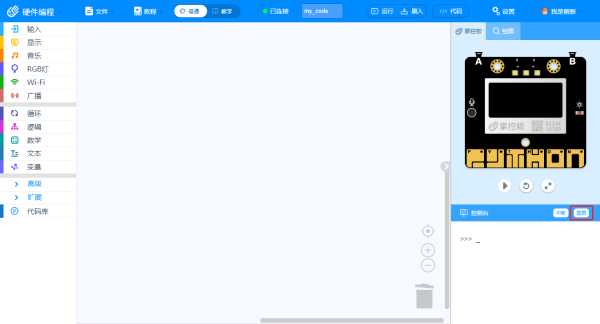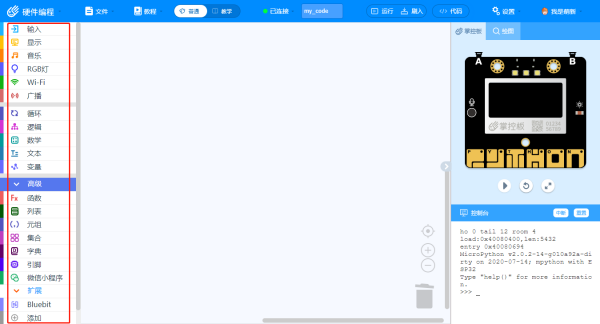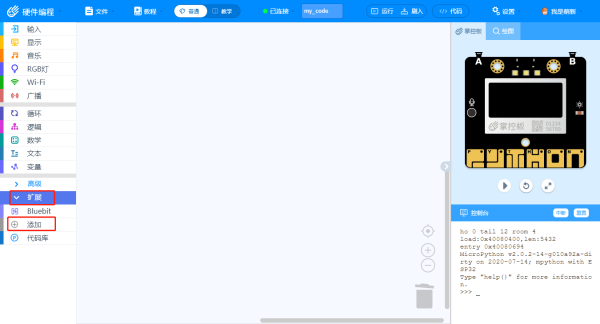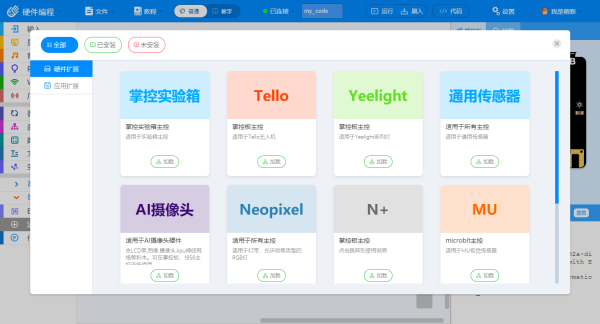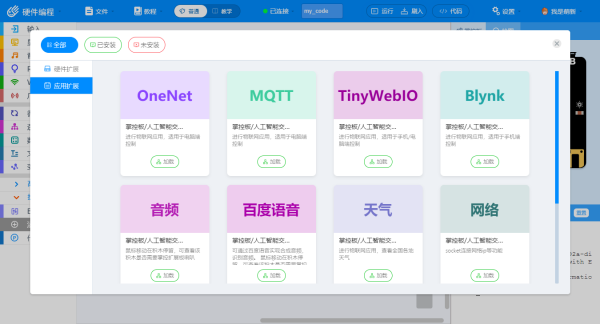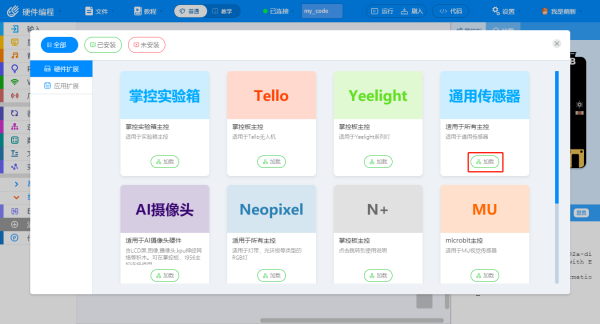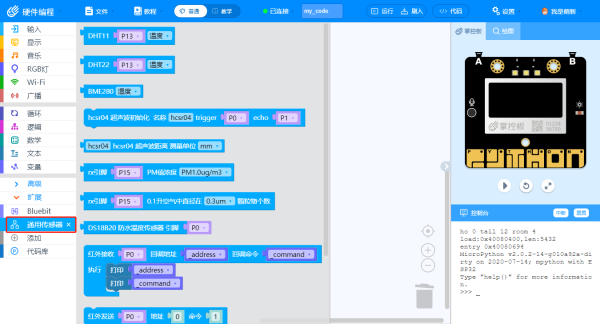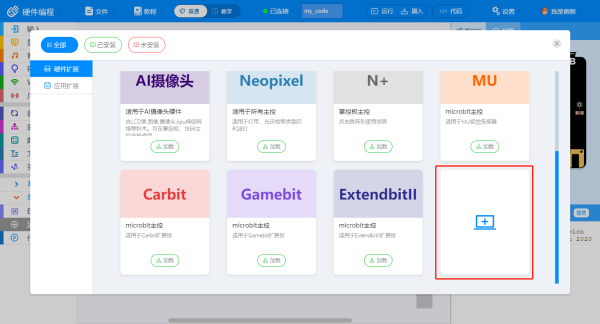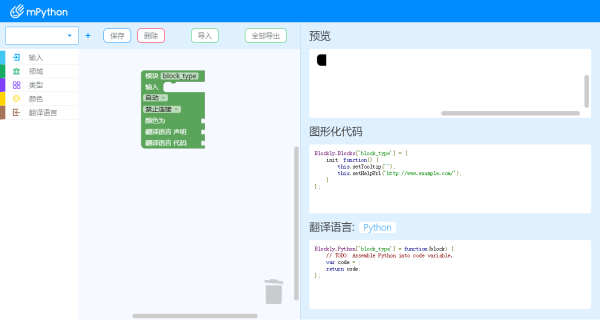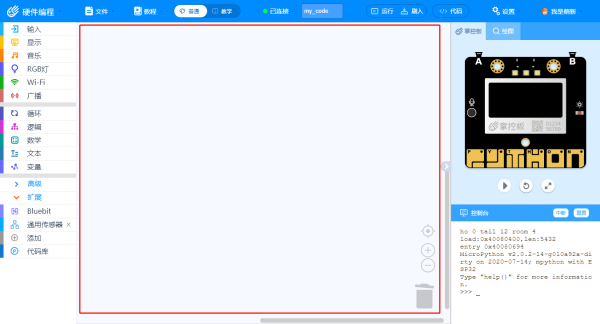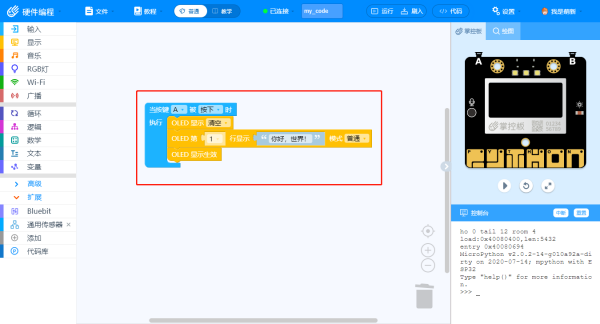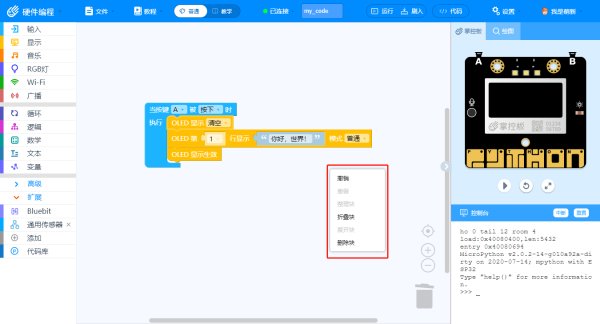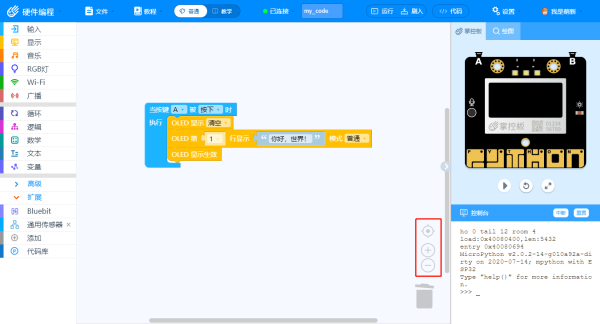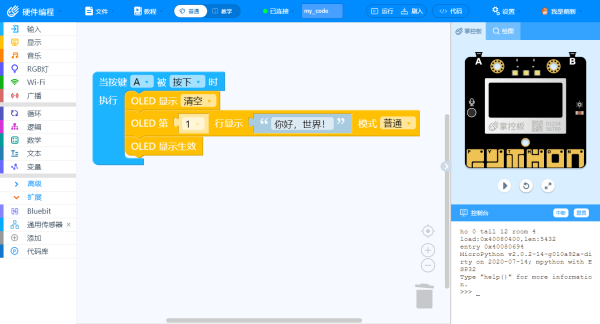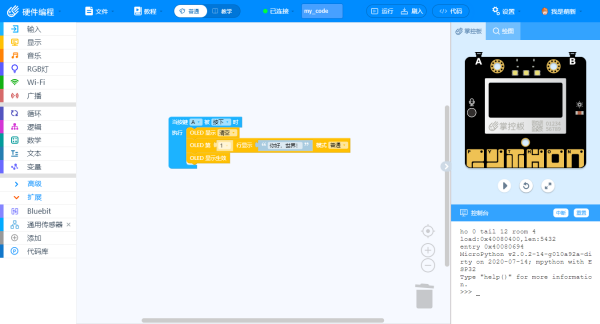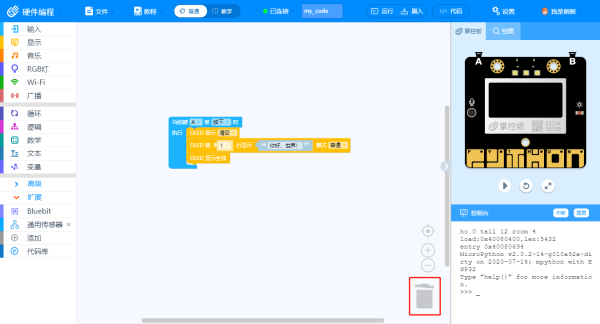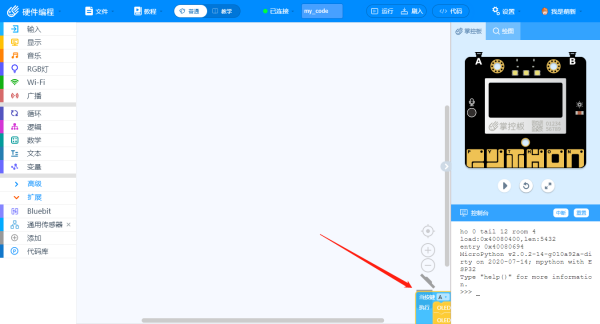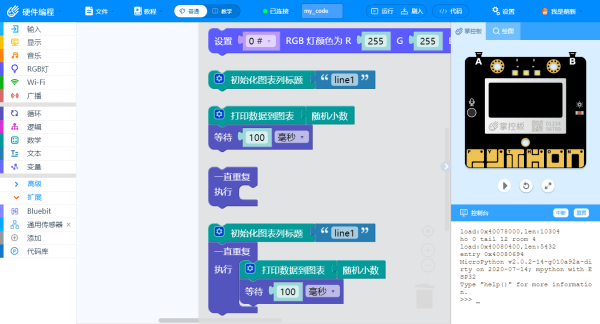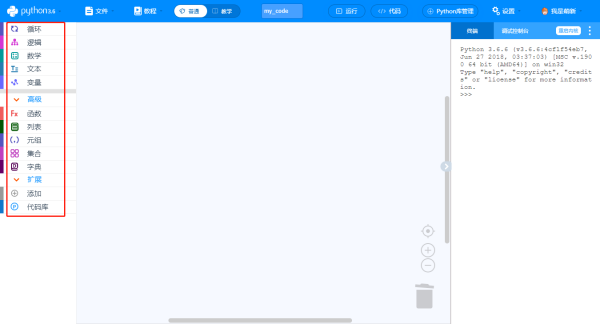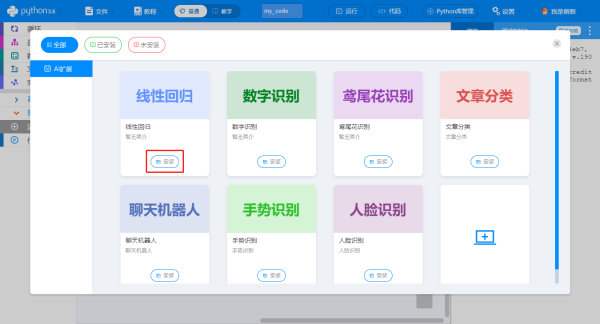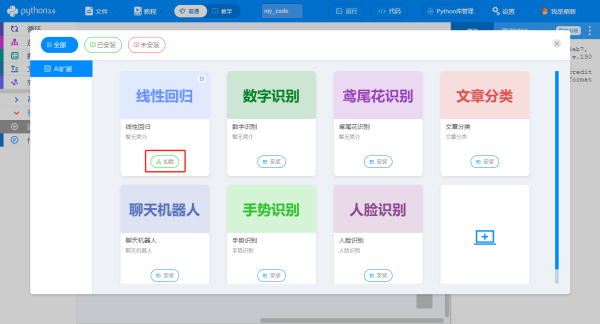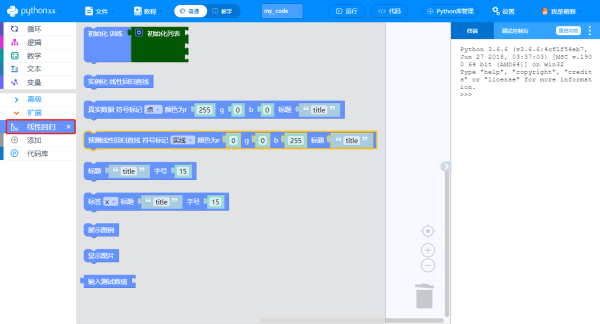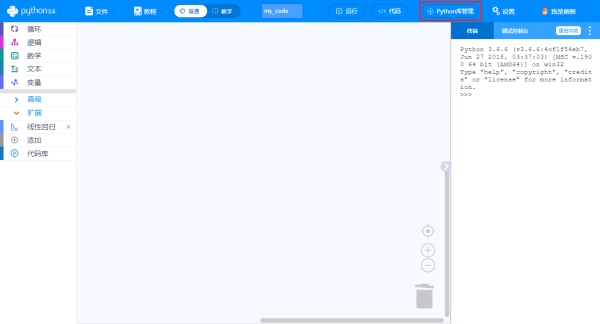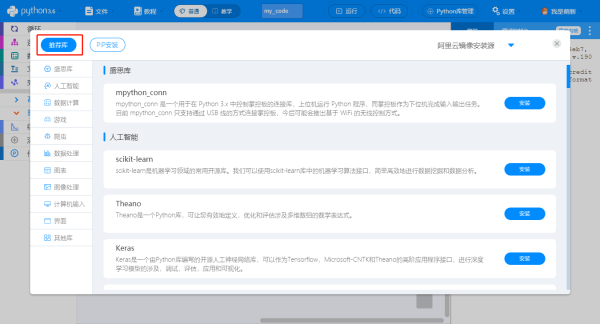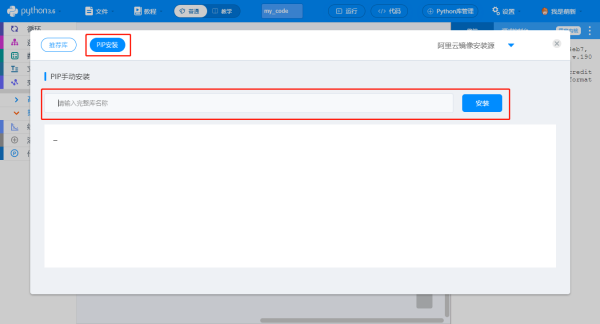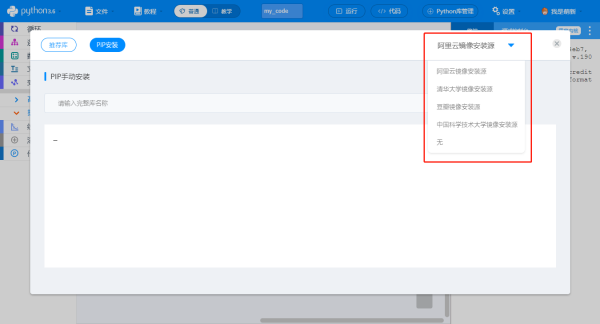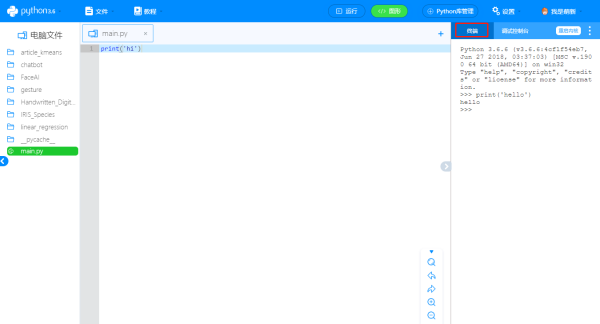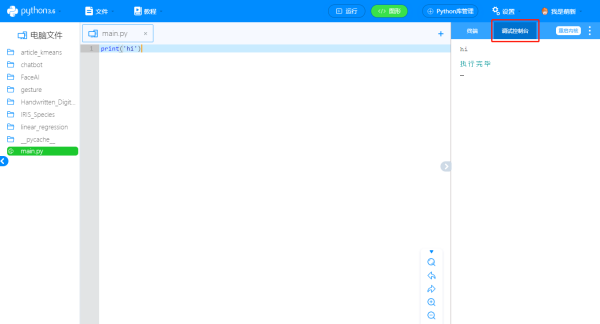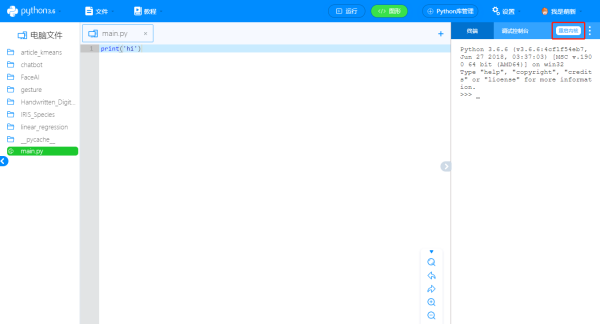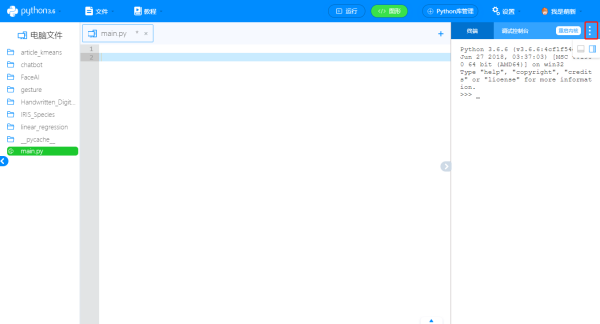“Mpython”的版本间的差异
小 |
|||
| (未显示同一用户的5个中间版本) | |||
| 第1行: | 第1行: | ||
| − | [[文件: | + | [[文件:q1.png|500px|缩略图|右]] |
== 概述 == | == 概述 == | ||
| − | + | mPython编程软件是一款用于对掌控板编写程序进而学习编程的软件,支持从图形化编程入手给掌控板编写程序,进而轻松掌握python编程语言:<br /> | |
| − | 1. | + | 功能概括<br /> |
| − | 2. | + | 1.图形编程:以图形化搭积木的形式进行编程创作<br /> |
| − | 3. | + | 2.双屏对照:让python更易学,直观呈现图形化指令对应的python代码<br /> |
| − | 4. | + | 3.脱机仿真:让调试更简单,程序编写完成后通过仿真功能即可验证程序,无需连接硬件<br /> |
| − | 5. | + | 4.科学探究:让数据可视化呈现采集硬件传感器的数据<br /> |
| + | 5.固件烧录:一键烧录掌控板需要的运行环境<br /> | ||
| + | 6.功能扩展:支持第三方硬件及应用的加入<br /> | ||
| + | 7.文件管理:可展示并管理掌控板内的文件<br /> | ||
| + | 8.编程协助:编程学习过程中遇到问题可以在线求助<br /> | ||
| + | 9.课程案例:海量的课程资源可一键查看加载<br /> | ||
| + | 10.云端代码:可将代码保存至云端,可私密保存也可开源分享<br /> | ||
<br /> | <br /> | ||
| − | |||
| − | + | == 软件下载 == | |
| − | + | ||
| − | + | mPython编程软件下载地址:https://www.labplus.cn/software | |
| + | {| style="text-align:left;" border="0" cellpadding="0" width="80%" | ||
| + | |- | ||
| + | | [[文件:MPython 4 1.png|600px|无框]] | ||
| + | |} | ||
| + | |||
| + | == 软件安装 == | ||
| + | |||
| + | 双击下载好的程序,开始安装mPython编程软件。<br /> | ||
| + | 程序默认安装在C:\Program Files (x86)\mPython,点击“安装”<br /> | ||
| + | 安装完成默认运行mPython,点击“完成”<br /> | ||
| + | |||
| + | {| style="text-align:left;" border="0" cellpadding="0" width="80%" | ||
| + | |- | ||
| + | | [[文件:MPython 4 2.png|600px|无框]] | ||
| + | |} | ||
| + | |||
| + | {| style="text-align:left;" border="0" cellpadding="0" width="80%" | ||
| + | |- | ||
| + | | [[文件:MPython 4 3.png|600px|无框]] | ||
| + | |} | ||
| + | |||
| + | {| style="text-align:left;" border="0" cellpadding="0" width="80%" | ||
| + | |- | ||
| + | | [[文件:MPython 4 4.png|600px|无框]] | ||
| + | |} | ||
| + | |||
| + | 安装CP210x的驱动,点击“下一步” | ||
| + | |||
| + | 如果先前安装过则可以忽略,点击“取消”。 | ||
| + | |||
| + | {| style="text-align:left;" border="0" cellpadding="0" width="80%" | ||
| + | |- | ||
| + | | [[文件:MPython 4 5.png|600px|无框]] | ||
| + | |} | ||
| + | |||
| + | 选择我接受这个协议,点击“下一步。” | ||
| + | |||
| + | {| style="text-align:left;" border="0" cellpadding="0" width="80%" | ||
| + | |- | ||
| + | | [[文件:MPython 4 6.png|600px|无框]] | ||
| + | |} | ||
| + | |||
| + | 驱动安装成功,点击“完成”。至此mPython安装成功 | ||
| + | |||
| + | {| style="text-align:left;" border="0" cellpadding="0" width="80%" | ||
| + | |- | ||
| + | | [[文件:MPython 4 7.png|600px|无框]] | ||
| + | |} | ||
| + | |||
| + | 选择预装的功能,默认只安装硬件编程。Python模式和jupyter模式进入软件后也可再次进行安装初始化 | ||
| + | |||
| + | {| style="text-align:left;" border="0" cellpadding="0" width="80%" | ||
| + | |- | ||
| + | | [[文件:MPython 4 8.png|600px|无框]] | ||
| + | |} | ||
| + | |||
| + | == 软件模式的界面展示 == | ||
| + | |||
| + | mPython软件可以切换三种模式,分别为: | ||
| + | |||
| + | |||
| + | ===硬件编程=== | ||
| + | |||
| + | {| style="text-align:left;" border="0" cellpadding="0" width="80%" | ||
| + | |- | ||
| + | | [[文件:MPython 4 9.png|600px|无框]] | ||
| + | |} | ||
| + | |||
| + | ===Python3.6=== | ||
| + | |||
| + | {| style="text-align:left;" border="0" cellpadding="0" width="80%" | ||
| + | |- | ||
| + | | [[文件:MPython 4 10.png|600px|无框]] | ||
| + | |} | ||
| + | |||
| + | ===Jupyter=== | ||
| + | |||
| + | {| style="text-align:left;" border="0" cellpadding="0" width="80%" | ||
| + | |- | ||
| + | | [[文件:MPython 4 11.png|600px|无框]] | ||
| + | |} | ||
| + | |||
| + | == 文件菜单栏 == | ||
| + | |||
| + | |||
| + | ===新建文件=== | ||
| + | |||
| + | 点击“文件”菜单栏“新建文件” | ||
| + | |||
| + | {| style="text-align:left;" border="0" cellpadding="0" width="80%" | ||
| + | |- | ||
| + | | [[文件:MPython 4 12.png|600px|无框]] | ||
| + | |} | ||
| + | |||
| + | |||
| + | 新建文件将会清除编程区内所有模块,点击“确定” | ||
| + | |||
| + | {| style="text-align:left;" border="0" cellpadding="0" width="80%" | ||
| + | |- | ||
| + | | [[文件:MPython 4 13.png|600px|无框]] | ||
| + | |} | ||
| + | |||
| + | ===打开本地=== | ||
| + | |||
| + | 点击“文件”菜单栏“打开本地” | ||
| + | |||
| + | {| style="text-align:left;" border="0" cellpadding="0" width="80%" | ||
| + | |- | ||
| + | | [[文件:MPython 4 14.png|600px|无框]] | ||
| + | |} | ||
| + | |||
| + | |||
| + | 选择mxml、xml结尾或者py结尾的文件,点击“打开” | ||
| + | |||
| + | {| style="text-align:left;" border="0" cellpadding="0" width="80%" | ||
| + | |- | ||
| + | | [[文件:MPython 4 15.png|600px|无框]] | ||
| + | |} | ||
| + | |||
| + | |||
| + | 加载对应的图形化代码 | ||
| + | |||
| + | {| style="text-align:left;" border="0" cellpadding="0" width="80%" | ||
| + | |- | ||
| + | | [[文件:MPython 4 16.png|600px|无框]] | ||
| + | |} | ||
| + | |||
| + | ===保存本地=== | ||
| + | |||
| + | 点击“文件”菜单栏“保存本地” | ||
| + | |||
| + | {| style="text-align:left;" border="0" cellpadding="0" width="80%" | ||
| + | |- | ||
| + | | [[文件:MPython 4 17.png|600px|无框]] | ||
| + | |} | ||
| + | |||
| + | |||
| + | 选择保存mxml或者py文件 | ||
| + | |||
| + | {| style="text-align:left;" border="0" cellpadding="0" width="80%" | ||
| + | |- | ||
| + | | [[文件:MPython 4 18.png|600px|无框]] | ||
| + | |} | ||
| + | |||
| + | |||
| + | 点击保存 | ||
| + | |||
| + | {| style="text-align:left;" border="0" cellpadding="0" width="80%" | ||
| + | |- | ||
| + | | [[文件:MPython 4 19.png|600px|无框]] | ||
| + | |} | ||
| + | |||
| + | ===保存代码库=== | ||
| + | |||
| + | |||
| + | 点击“文件”菜单栏“保存代码库” | ||
| + | |||
| + | {| style="text-align:left;" border="0" cellpadding="0" width="80%" | ||
| + | |- | ||
| + | | [[文件:MPython 4 20.png|600px|无框]] | ||
| + | |} | ||
| + | |||
| + | |||
| + | 保存代码库需要先登录用户,关于用户登录请查看“注册/登录”<br /> | ||
| + | 跳转到:https://mpythonsoftware.readthedocs.io/zh/latest/mPython/Login.html<br /> | ||
| + | 用户登录后,输入将保存的代码库名称,点击确定,即可保存成功<br /> | ||
| + | |||
| + | {| style="text-align:left;" border="0" cellpadding="0" width="80%" | ||
| + | |- | ||
| + | | [[文件:MPython 4 21.png|600px|无框]] | ||
| + | |} | ||
| + | |||
| + | 代码库保存成功后点击查看,即可查看保存的代码库 | ||
| + | |||
| + | {| style="text-align:left;" border="0" cellpadding="0" width="80%" | ||
| + | |- | ||
| + | | [[文件:MPython 4 22.png|600px|无框]] | ||
| + | |} | ||
| + | |||
| + | ===掌控板文件=== | ||
| + | |||
| + | 点击“掌控板文件”可查看掌控板内的文件 | ||
| + | |||
| + | {| style="text-align:left;" border="0" cellpadding="0" width="80%" | ||
| + | |- | ||
| + | | [[文件:MPython 4 23.png|600px|无框]] | ||
| + | |} | ||
| + | |||
| + | 加载掌控板文件 | ||
| + | |||
| + | {| style="text-align:left;" border="0" cellpadding="0" width="80%" | ||
| + | |- | ||
| + | | [[文件:MPython 4 24.png|600px|无框]] | ||
| + | |} | ||
| + | |||
| + | 掌控板内文件目录结构 | ||
| + | |||
| + | {| style="text-align:left;" border="0" cellpadding="0" width="80%" | ||
| + | |- | ||
| + | | [[文件:MPython 4 25.png|600px|无框]] | ||
| + | |} | ||
| + | |||
| + | 点击“图形”按钮可回到图形化界面 | ||
| + | |||
| + | {| style="text-align:left;" border="0" cellpadding="0" width="80%" | ||
| + | |- | ||
| + | | [[文件:MPython 4 26.png|600px|无框]] | ||
| + | |} | ||
| + | |||
| + | == 教程菜单栏 == | ||
| + | |||
| + | ===教学视频=== | ||
| + | 点击“教程”菜单栏“教学视频”,即可查看软件使用的操作视频 | ||
| + | |||
| + | {| style="text-align:left;" border="0" cellpadding="0" width="80%" | ||
| + | |- | ||
| + | | [[文件:MPython 4 27.png|600px|无框]] | ||
| + | |} | ||
| + | |||
| + | |||
| + | {| style="text-align:left;" border="0" cellpadding="0" width="80%" | ||
| + | |- | ||
| + | | [[文件:MPython 4 28.png|600px|无框]] | ||
| + | |} | ||
| + | |||
| + | |||
| + | ===帮助文档=== | ||
| + | 点击“教程”菜单栏“帮助文档”,查看详细专业版说明文档。 | ||
| + | |||
| + | {| style="text-align:left;" border="0" cellpadding="0" width="80%" | ||
| + | |- | ||
| + | | [[文件:MPython 4 29.png|600px|无框]] | ||
| + | |} | ||
| + | |||
| + | |||
| + | ===在线论坛=== | ||
| + | 点击“教程”菜单栏“在线论坛”,跳转到:https://www.labplus.cn/forum | ||
| + | |||
| + | {| style="text-align:left;" border="0" cellpadding="0" width="80%" | ||
| + | |- | ||
| + | | [[文件:MPython 4 30.png|600px|无框]] | ||
| + | |} | ||
| + | |||
| + | |||
| + | ===精品课程=== | ||
| + | 点击“教程”菜单栏“精品课程”,即可查看海量的教学课程 | ||
| + | |||
| + | {| style="text-align:left;" border="0" cellpadding="0" width="80%" | ||
| + | |- | ||
| + | | [[文件:MPython 4 31.png|600px|无框]] | ||
| + | |} | ||
| + | |||
| + | 点击选择查看其中的详细教程 | ||
| + | |||
| + | {| style="text-align:left;" border="0" cellpadding="0" width="80%" | ||
| + | |- | ||
| + | | [[文件:MPython 4 32.png|600px|无框]] | ||
| + | |} | ||
| + | |||
| + | 教程的详细说明,点击加载程序即可加载相对应的代码 | ||
| + | |||
| + | {| style="text-align:left;" border="0" cellpadding="0" width="80%" | ||
| + | |- | ||
| + | | [[文件:MPython 4 33.png|600px|无框]] | ||
| + | |} | ||
| + | |||
| + | |||
| + | {| style="text-align:left;" border="0" cellpadding="0" width="80%" | ||
| + | |- | ||
| + | | [[文件:MPython 4 34.png|600px|无框]] | ||
| + | |} | ||
| + | |||
| + | == 普通/教学模式 == | ||
| + | |||
| + | 点击“教学”按钮图标 可以查看图形化指令对应的python代码 | ||
| + | 点击“普通”按钮图标 可以回到初始状态 | ||
| + | |||
| + | {| style="text-align:left;" border="0" cellpadding="0" width="80%" | ||
| + | |- | ||
| + | | [[文件:MPython 4 35.png|600px|无框]] | ||
| + | |} | ||
| + | |||
| + | == 连接设备 == | ||
| + | |||
| + | 点击设备连接区域,可看到已连接设备的端口号,点击连接端口号即可连上,<br /> | ||
| + | 点击断开连接则会断开软件与设备的连接,打开软件默认会选择第一个端口号连上,<br /> | ||
| + | 只有连接上掌控板后mPython才能对掌控板进行烧录固件及刷入代码等操作。<br /> | ||
| + | |||
| + | {| style="text-align:left;" border="0" cellpadding="0" width="80%" | ||
| + | |- | ||
| + | | [[文件:MPython 4 36.png|600px|无框]] | ||
| + | |} | ||
| + | |||
| + | == 文件命名 == | ||
| + | |||
| + | 可以给当前程序文件命名 | ||
| + | |||
| + | {| style="text-align:left;" border="0" cellpadding="0" width="80%" | ||
| + | |- | ||
| + | | [[文件:MPython 4 37.png|600px|无框]] | ||
| + | |} | ||
| + | |||
| + | == 运行 == | ||
| + | |||
| + | 代码写好后点击“运行”按钮即可看到对应的效果 | ||
| + | |||
| + | {| style="text-align:left;" border="0" cellpadding="0" width="80%" | ||
| + | |- | ||
| + | | [[文件:MPython 4 38.png|600px|无框]] | ||
| + | |||
| + | == 刷入 == | ||
| + | |||
| + | |||
| + | 代码写好后点击“刷入”按钮即可看到对应的效果,代码将会刷入到掌控板设备里面 | ||
| + | |||
| + | {| style="text-align:left;" border="0" cellpadding="0" width="80%" | ||
| + | |- | ||
| + | | [[文件:MPython 4 39.png|600px|无框]] | ||
| + | |} | ||
| + | |||
| + | “运行”的代码脱机后即失效,“刷入”的代码脱机后再次连接电源仍有效 | ||
| + | |||
| + | == 代码模式 == | ||
| + | |||
| + | |||
| + | 点击“代码”按钮即可进入代码编辑模式,点击“图形”按钮即可回到图形模式 | ||
| + | |||
| + | {| style="text-align:left;" border="0" cellpadding="0" width="80%" | ||
| + | |- | ||
| + | | [[文件:MPython 4 40.png|600px|无框]] | ||
| + | |} | ||
| + | |||
| + | |||
| + | {| style="text-align:left;" border="0" cellpadding="0" width="80%" | ||
| + | |- | ||
| + | | [[文件:MPython 4 41.png|600px|无框]] | ||
| + | |} | ||
| + | |||
| + | 在代码模式中点击左侧图标进入文件管理界面,可看到电脑文件及掌控板文件,电脑文件可以导入到掌控板里面,掌控板文件也可以导出到电脑 | ||
| + | 加载掌控板文件 | ||
| + | |||
| + | {| style="text-align:left;" border="0" cellpadding="0" width="80%" | ||
| + | |- | ||
| + | | [[文件:MPython 4 24.png|600px|无框]] | ||
| + | |} | ||
| + | 加载完成,界面如下: | ||
| + | |||
| + | {| style="text-align:left;" border="0" cellpadding="0" width="80%" | ||
| + | |- | ||
| + | | [[文件:MPython 4 43.png|600px|无框]] | ||
| + | |} | ||
| + | |||
| + | ===文件管理=== | ||
| + | |||
| + | 代码模式中提供管理掌控板内文件的功能,可进行文件导入、导出、删除功能<br /> | ||
| + | 导入:点击“导入”按钮选择电脑上的文件导入进掌控板,可选择多个文件一起导入<br / | ||
| + | |||
| + | {| style="text-align:left;" border="0" cellpadding="0" width="80%" | ||
| + | |- | ||
| + | | [[文件:MPython 4 44.png|600px|无框]] | ||
| + | |} | ||
| + | |||
| + | 导出:点击掌控板文件中的复选框选择需要导出的文件,点击“导出”按钮 | ||
| + | |||
| + | {| style="text-align:left;" border="0" cellpadding="0" width="80%" | ||
| + | |- | ||
| + | | [[文件:MPython 4 45.png|600px|无框]] | ||
| + | |} | ||
| + | 删除:点击掌控板文件中的复选框选择需要删除的文件,点击“删除”按钮,弹出提示是否删除文件 对话框,点击“确定”即可删除文件 | ||
| + | |||
| + | {| style="text-align:left;" border="0" cellpadding="0" width="80%" | ||
| + | |- | ||
| + | | [[文件:MPython 4 46.png|600px|无框]] | ||
| + | |} | ||
| + | |||
| + | 电脑文件右键功能:选中文件点击右键可看到如下功能在编辑区打开<br /> | ||
| + | 上传到板、上传并立即运行、删除文件、打开文件位置、刷新目录、新建文件、新建目录、重命名<br /> | ||
| + | |||
| + | {| style="text-align:left;" border="0" cellpadding="0" width="80%" | ||
| + | |- | ||
| + | | [[文件:MPython 4 47.png|600px|无框]] | ||
| + | |} | ||
| + | |||
| + | 掌控板文件右键功能:选中文件点击右键可看到如下功能运行程序、导出文件、浏览文件、删除文件、重命名 | ||
| + | |||
| + | {| style="text-align:left;" border="0" cellpadding="0" width="80%" | ||
| + | |- | ||
| + | | [[文件:MPython 4 48.png|600px|无框]] | ||
| + | |} | ||
| + | |||
| + | 在空白区域点击右键,则出现:重新加载、刷新目录、新建文件、新建目录 | ||
| + | |||
| + | {| style="text-align:left;" border="0" cellpadding="0" width="80%" | ||
| + | |- | ||
| + | | [[文件:MPython 4 49.png|600px|无框]] | ||
| + | |} | ||
| + | ===代码编写=== | ||
| + | |||
| + | 在编辑区输入代码,如果输入的代码是Python的关键字或者是掌控板库函数<br /> | ||
| + | 将会有自动补全提示,代码编写好了之后,点击运行按钮即可看到效果<br /> | ||
| + | |||
| + | {| style="text-align:left;" border="0" cellpadding="0" width="80%" | ||
| + | |- | ||
| + | | [[文件:MPython 4 50.png|600px|无框]] | ||
| + | |} | ||
| + | |||
| + | 右侧五个小按钮的功能从上到下分别是:查找代码、退回编译前的上一步、退回编译后的下一步、代码放大、代码缩小 | ||
| + | |||
| + | {| style="text-align:left;" border="0" cellpadding="0" width="80%" | ||
| + | |- | ||
| + | | [[文件:MPython 4 51.png|600px|无框]] | ||
| + | |} | ||
| + | |||
| + | == 设置菜单栏 == | ||
| + | |||
| + | ===烧录固件=== | ||
| + | |||
| + | 在“设置”里面选择“固件烧录”即可看到固件烧录界面 | ||
| + | 用户可以烧录系统自带固件也可以烧录用户自定义上传的固件 | ||
| + | |||
| + | {| style="text-align:left;" border="0" cellpadding="0" width="80%" | ||
| + | |- | ||
| + | | [[文件:MPython 4 52.png|600px|无框]] | ||
| + | |} | ||
| + | |||
| + | {| style="text-align:left;" border="0" cellpadding="0" width="80%" | ||
| + | |- | ||
| + | | [[文件:MPython 4 53.png|600px|无框]] | ||
| + | |} | ||
| + | |||
| + | 选择烧录掌控板官方固件,点击确定,开始烧录 | ||
| + | |||
| + | {| style="text-align:left;" border="0" cellpadding="0" width="80%" | ||
| + | |- | ||
| + | | [[文件:MPython 4 54.png|600px|无框]] | ||
| + | |} | ||
| + | |||
| + | 烧录完成 | ||
| + | |||
| + | {| style="text-align:left;" border="0" cellpadding="0" width="80%" | ||
| + | |- | ||
| + | | [[文件:MPython 4 55.png|600px|无框]] | ||
| + | |} | ||
| + | |||
| + | 如果烧录固件失败(或超过30秒仍然一直在恢复),请先尝试关闭杀毒软件,拔开数据线再连接,连接端口,或者选择信任esptool。 | ||
| + | |||
| + | 白天/夜间模式 | ||
| + | ```````` | ||
| + | |||
| + | 在“设置”里面选择“开/关”即可看到对应效果 | ||
| + | |||
| + | 白天模式 | ||
| + | |||
| + | {| style="text-align:left;" border="0" cellpadding="0" width="80%" | ||
| + | |- | ||
| + | | [[文件:MPython 4 56.png|600px|无框]] | ||
| + | |} | ||
| + | |||
| + | 夜间模式 | ||
| + | |||
| + | {| style="text-align:left;" border="0" cellpadding="0" width="80%" | ||
| + | |- | ||
| + | | [[文件:MPython 4 57.png|600px|无框]] | ||
| + | |} | ||
| + | |||
| + | |||
| + | ===高级设置=== | ||
| + | |||
| + | {| style="text-align:left;" border="0" cellpadding="0" width="80%" | ||
| + | |- | ||
| + | | [[文件:MPython 4 58.png|600px|无框]] | ||
| + | |} | ||
| + | |||
| + | |||
| + | ===语言设置=== | ||
| + | 点击高级设置后弹出对话框,即可看到第一个选项——语言设置。支持3种语言切换,简体中文、繁体中文、英语。 | ||
| + | |||
| + | {| style="text-align:left;" border="0" cellpadding="0" width="80%" | ||
| + | |- | ||
| + | | [[文件:MPython 4 59.png|600px|无框]] | ||
| + | |} | ||
| + | |||
| + | ===更换主控=== | ||
| + | 点击高级设置后弹出对话框,即可看到第二个选项——更换主控,选择需要更换的主控即可 | ||
| + | |||
| + | {| style="text-align:left;" border="0" cellpadding="0" width="80%" | ||
| + | |- | ||
| + | | [[文件:MPython 4 60.png|600px|无框]] | ||
| + | |} | ||
| + | |||
| + | |||
| + | ===检查更新=== | ||
| + | 点击高级设置后弹出对话框,即可看到第三个选项——检查更新。 | ||
| + | |||
| + | 已是最新版本界面: | ||
| + | |||
| + | {| style="text-align:left;" border="0" cellpadding="0" width="80%" | ||
| + | |- | ||
| + | | [[文件:MPython 4 61.png|600px|无框]] | ||
| + | |} | ||
| + | |||
| + | 发现新版本界面:点击安装即可完成更新 | ||
| + | |||
| + | {| style="text-align:left;" border="0" cellpadding="0" width="80%" | ||
| + | |- | ||
| + | | [[文件:MPython 4 62.png|600px|无框]] | ||
| + | |} | ||
| + | |||
| + | |||
| + | ===初始化库=== | ||
| + | 点击高级设置后弹出对话框,即可看到第四个选项——初始化库。可恢复原始资源库 | ||
| + | |||
| + | {| style="text-align:left;" border="0" cellpadding="0" width="80%" | ||
| + | |- | ||
| + | | [[文件:MPython 4 63.png|600px|无框]] | ||
| + | |} | ||
| + | |||
| + | |||
| + | |||
| + | |||
| + | |||
| + | |||
| + | |||
| + | == 注册/登录 == | ||
| + | |||
| + | |||
| + | |||
| + | 点击右上角登录按钮 | ||
| + | 如已注册账号,直接输入用户名密码进行登录。 | ||
| + | |||
| + | {| style="text-align:left;" border="0" cellpadding="0" width="80%" | ||
| + | |- | ||
| + | | [[文件:MPython 4 64.png|600px|无框]] | ||
| + | |} | ||
| + | |||
| + | 如未注册过账号,点击“注册”按钮进行注册 | ||
| + | 填写相关信息完成注册。 | ||
| + | |||
| + | {| style="text-align:left;" border="0" cellpadding="0" width="80%" | ||
| + | |- | ||
| + | | [[文件:MPython 4 65.png|600px|无框]] | ||
| + | |} | ||
| + | |||
| + | |||
| + | |||
| + | |||
| + | |||
| + | |||
| + | == 寻求帮助 == | ||
| − | |||
| − | |||
| − | = | + | 用户登录后点击用户名称=>“寻求帮助”,可看到他人的求助信息,点击可查看详细说明 |
| + | 也可以在输入框搜索问题,选择问题查看 | ||
| − | |||
| − | |||
{| style="text-align:left;" border="0" cellpadding="0" width="80%" | {| style="text-align:left;" border="0" cellpadding="0" width="80%" | ||
|- | |- | ||
| − | | [[文件: | + | | [[文件:MPython 4 66.png|600px|无框]] |
|} | |} | ||
| − | + | {| style="text-align:left;" border="0" cellpadding="0" width="80%" | |
| + | |- | ||
| + | | [[文件:MPython 4 67.png|600px|无框]] | ||
| + | |} | ||
{| style="text-align:left;" border="0" cellpadding="0" width="80%" | {| style="text-align:left;" border="0" cellpadding="0" width="80%" | ||
|- | |- | ||
| − | | [[文件: | + | | [[文件:MPython 4 68.png|600px|无框]] |
|} | |} | ||
| − | ==== | + | == 代码库 == |
| − | |||
| − | |||
| − | |||
| − | + | 代码库中可以看到自己保存的代码库也可以看到其他用户分享的代码 | |
| − | |||
{| style="text-align:left;" border="0" cellpadding="0" width="80%" | {| style="text-align:left;" border="0" cellpadding="0" width="80%" | ||
|- | |- | ||
| − | | [[文件: | + | | [[文件:MPython 4 69.png|600px|无框]] |
|} | |} | ||
| + | {| style="text-align:left;" border="0" cellpadding="0" width="80%" | ||
| + | |- | ||
| + | | [[文件:MPython 4 70.png|600px|无框]] | ||
| + | |} | ||
| − | + | 点击加载程序即可在编程区域看到相应的代码 | |
| − | |||
{| style="text-align:left;" border="0" cellpadding="0" width="80%" | {| style="text-align:left;" border="0" cellpadding="0" width="80%" | ||
|- | |- | ||
| − | | [[文件: | + | | [[文件:MPython 4 71.png|600px|无框]] |
|} | |} | ||
| + | == 仿真 == | ||
| − | |||
| − | + | 编写好代码之后可以不用硬件,直接在右侧仿真舞台中点击播放图标,看到相应的仿真效果 | |
| + | 如图所示,点击播放后按下A键和B键呈现对应的效果 | ||
| − | ==== | + | {| style="text-align:left;" border="0" cellpadding="0" width="80%" |
| + | |- | ||
| + | | [[文件:MPython 4 72.png|600px|无框]] | ||
| + | |} | ||
| − | |||
| − | |||
{| style="text-align:left;" border="0" cellpadding="0" width="80%" | {| style="text-align:left;" border="0" cellpadding="0" width="80%" | ||
|- | |- | ||
| − | | [[文件: | + | | [[文件:MPython 4 73.png|600px|无框]] |
|} | |} | ||
| − | |||
| − | |||
{| style="text-align:left;" border="0" cellpadding="0" width="80%" | {| style="text-align:left;" border="0" cellpadding="0" width="80%" | ||
|- | |- | ||
| − | | [[文件: | + | | [[文件:MPython 4 74.png|600px|无框]] |
|} | |} | ||
| − | === | + | |
| − | + | ===刷新仿真=== | |
{| style="text-align:left;" border="0" cellpadding="0" width="80%" | {| style="text-align:left;" border="0" cellpadding="0" width="80%" | ||
|- | |- | ||
| − | | [[文件: | + | | [[文件:MPython 4 75.png|600px|无框]] |
|} | |} | ||
| − | + | 点击打开全屏模式 | |
| − | |||
{| style="text-align:left;" border="0" cellpadding="0" width="80%" | {| style="text-align:left;" border="0" cellpadding="0" width="80%" | ||
|- | |- | ||
| − | | [[文件: | + | | [[文件:MPython 4 76.png|600px|无框]] |
|} | |} | ||
| − | + | ||
| − | + | 再点一次缩小 | |
{| style="text-align:left;" border="0" cellpadding="0" width="80%" | {| style="text-align:left;" border="0" cellpadding="0" width="80%" | ||
|- | |- | ||
| − | | [[文件: | + | | [[文件:MPython 4 77.png|600px|无框]] |
|} | |} | ||
| − | ==== | + | == 绘图 == |
| − | + | ||
| + | |||
| + | 在数学分类下面拖出如图所示的指令 | ||
{| style="text-align:left;" border="0" cellpadding="0" width="80%" | {| style="text-align:left;" border="0" cellpadding="0" width="80%" | ||
|- | |- | ||
| − | | [[文件: | + | | [[文件:MPython 4 78.png|600px|无框]] |
|} | |} | ||
| − | + | 按照如下方式,拖出指令,点击运行或者刷入按钮,即可每隔100毫秒打印出光线值。 | |
| − | |||
{| style="text-align:left;" border="0" cellpadding="0" width="80%" | {| style="text-align:left;" border="0" cellpadding="0" width="80%" | ||
|- | |- | ||
| − | | [[文件: | + | | [[文件:MPython 4 79.png|600px|无框]] |
|} | |} | ||
| − | == | + | == 中断 == |
| − | + | ||
| − | + | 程序运行的过程中可以点击“中断”使其终止运行 | |
{| style="text-align:left;" border="0" cellpadding="0" width="80%" | {| style="text-align:left;" border="0" cellpadding="0" width="80%" | ||
|- | |- | ||
| − | | [[文件: | + | | [[文件:MPython 4 81.png|600px|无框]] |
|} | |} | ||
| + | == 重置 == | ||
| − | + | ||
| − | + | 点击重置重新开始运行板载文件 | |
{| style="text-align:left;" border="0" cellpadding="0" width="80%" | {| style="text-align:left;" border="0" cellpadding="0" width="80%" | ||
|- | |- | ||
| − | | [[文件: | + | | [[文件:MPython 4 82.png|600px|无框]] |
|} | |} | ||
| + | == 左侧指令分类栏 == | ||
| − | ==== | + | |
| − | + | ||
| + | 图形化指令分类分为:<br /> | ||
| + | 掌控板硬件相关指令(输入、显示、音乐、RGB灯、Wi-Fi、广播)<br /> | ||
| + | Python语法基础相关指令(循环、逻辑、数学、文本、变量)<br /> | ||
| + | 高级指令(函数、列表、元组、集合、字典、引脚、微信小程序)<br /> | ||
| + | 扩展指令 | ||
| + | |||
| + | {| style="text-align:left;" border="0" cellpadding="0" width="80%" | ||
| + | |- | ||
| + | | [[文件:MPython 4 83.png|600px|无框]] | ||
| + | |} | ||
| + | |||
| + | |||
| + | 扩展功能介绍:点击“扩展”将会出现“添加”按钮,点击添加 | ||
{| style="text-align:left;" border="0" cellpadding="0" width="80%" | {| style="text-align:left;" border="0" cellpadding="0" width="80%" | ||
|- | |- | ||
| − | | [[文件: | + | | [[文件:MPython 4 84.png|600px|无框]] |
|} | |} | ||
| − | + | ||
| − | + | 出现如下界面,扩展分类“硬件扩展”,“应用扩展” | |
| + | 硬件扩展包含一些通用传感器以及tello无人机、yeelight灯等 | ||
{| style="text-align:left;" border="0" cellpadding="0" width="80%" | {| style="text-align:left;" border="0" cellpadding="0" width="80%" | ||
|- | |- | ||
| − | | [[文件: | + | | [[文件:MPython 4 85.png|600px|无框]] |
|} | |} | ||
| − | |||
| − | |||
| + | 应用扩展包含onenet物联网、科大讯飞语音接口、心知天气等 | ||
{| style="text-align:left;" border="0" cellpadding="0" width="80%" | {| style="text-align:left;" border="0" cellpadding="0" width="80%" | ||
|- | |- | ||
| − | | [[文件: | + | | [[文件:MPython 4 86.png|600px|无框]] |
|} | |} | ||
| + | |||
| + | |||
| + | 加载一个扩展 | ||
{| style="text-align:left;" border="0" cellpadding="0" width="80%" | {| style="text-align:left;" border="0" cellpadding="0" width="80%" | ||
|- | |- | ||
| − | | [[文件: | + | | [[文件:MPython 4 87.png|600px|无框]] |
|} | |} | ||
| − | |||
| − | |||
| + | 即可在左侧指令分类栏中看到加载的扩展分类 | ||
{| style="text-align:left;" border="0" cellpadding="0" width="80%" | {| style="text-align:left;" border="0" cellpadding="0" width="80%" | ||
|- | |- | ||
| − | | [[文件: | + | | [[文件:MPython 4 88.png|600px|无框]] |
|} | |} | ||
| − | + | ||
| + | |||
| + | 还可以自己定制专属积木 | ||
| + | |||
{| style="text-align:left;" border="0" cellpadding="0" width="80%" | {| style="text-align:left;" border="0" cellpadding="0" width="80%" | ||
|- | |- | ||
| − | | [[文件: | + | | [[文件:MPython 4 89.png|600px|无框]] |
|} | |} | ||
| + | .. image:: /images/mPython_new/mPython_4_89.png | ||
| + | :width: 600px | ||
| − | + | 详细使用请看教程链接:https://www.labplus.cn/posts/5e0daa1561dfe9591ae8be12 | |
| − | |||
| + | 代码库可以直接找到自己保存程序 | ||
{| style="text-align:left;" border="0" cellpadding="0" width="80%" | {| style="text-align:left;" border="0" cellpadding="0" width="80%" | ||
|- | |- | ||
| − | | [[文件: | + | | [[文件:MPython 4 90.png|600px|无框]] |
|} | |} | ||
| + | == 图形化编程区域 == | ||
| − | |||
| − | |||
| + | {| style="text-align:left;" border="0" cellpadding="0" width="80%" | ||
| + | |- | ||
| + | | [[文件:MPython 4 92.png|600px|无框]] | ||
| + | |} | ||
| + | |||
| + | ===编写一个程序=== | ||
{| style="text-align:left;" border="0" cellpadding="0" width="80%" | {| style="text-align:left;" border="0" cellpadding="0" width="80%" | ||
|- | |- | ||
| − | | [[文件: | + | | [[文件:MPython 4 93.png|600px|无框]] |
|} | |} | ||
| + | 在指令积木块点击右键 复制、添加注释、折叠块、禁用块、删除块、帮助功能 | ||
| + | |||
| + | {| style="text-align:left;" border="0" cellpadding="0" width="80%" | ||
| + | |- | ||
| + | | [[文件:MPython 4 94.png|600px|无框]] | ||
| + | |} | ||
| − | + | 在空白区域单击右键将会出现:撤销、重做、整理块、折叠块、展开块、删除块功能 | |
| − | |||
| − | |||
{| style="text-align:left;" border="0" cellpadding="0" width="80%" | {| style="text-align:left;" border="0" cellpadding="0" width="80%" | ||
|- | |- | ||
| − | | [[文件: | + | | [[文件:MPython 4 95.png|600px|无框]] |
|} | |} | ||
| − | + | 右侧三个小按钮的功能从上到下分别是:将图形化指令居中并重置为默认大小、将图形化指令形状增大、将图形化指令形状减小 | |
{| style="text-align:left;" border="0" cellpadding="0" width="80%" | {| style="text-align:left;" border="0" cellpadding="0" width="80%" | ||
|- | |- | ||
| − | | [[文件: | + | | [[文件:MPython 4 96.png|600px|无框]] |
|} | |} | ||
| + | 图形化指令形状增大 | ||
| − | ==== | + | {| style="text-align:left;" border="0" cellpadding="0" width="80%" |
| − | + | |- | |
| + | | [[文件:MPython 4 97.png|600px|无框]] | ||
| + | |} | ||
| + | 图形化指令形状减小 | ||
{| style="text-align:left;" border="0" cellpadding="0" width="80%" | {| style="text-align:left;" border="0" cellpadding="0" width="80%" | ||
|- | |- | ||
| − | | [[文件: | + | | [[文件:MPython 4 98.png|600px|无框]] |
|} | |} | ||
| + | 垃圾桶功能 | ||
| + | {| style="text-align:left;" border="0" cellpadding="0" width="80%" | ||
| + | |- | ||
| + | | [[文件:MPython 4 99.png|600px|无框]] | ||
| + | |} | ||
| + | |||
| + | 将不用的图形化指令可以拖入垃圾桶内 | ||
| − | |||
| − | |||
| − | |||
| − | |||
| − | |||
{| style="text-align:left;" border="0" cellpadding="0" width="80%" | {| style="text-align:left;" border="0" cellpadding="0" width="80%" | ||
|- | |- | ||
| − | | [[文件: | + | | [[文件:MPython 4 100.png|600px|无框]] |
|} | |} | ||
| + | |||
| + | 点击垃圾桶可以看到垃圾桶内的代码 | ||
{| style="text-align:left;" border="0" cellpadding="0" width="80%" | {| style="text-align:left;" border="0" cellpadding="0" width="80%" | ||
|- | |- | ||
| − | | [[文件: | + | | [[文件:MPython 4 101.png|600px|无框]] |
|} | |} | ||
| − | + | == python3.6模式细节补充 == | |
| + | |||
| + | |||
| + | |||
| + | ===Python3.6模式的界面=== | ||
| + | |||
{| style="text-align:left;" border="0" cellpadding="0" width="80%" | {| style="text-align:left;" border="0" cellpadding="0" width="80%" | ||
|- | |- | ||
| − | | [[文件: | + | | [[文件:MPython 4 10.png|600px|无框]] |
|} | |} | ||
| − | === | + | ===左侧指令分类栏=== |
| − | + | ||
| + | Python3.6模式的图形化指令分类分为: | ||
| + | Python语法基础相关指令(循环、逻辑、数学、文本、变量) | ||
| + | 高级指令(函数、列表、元组、集合、字典、引脚) | ||
| + | 扩展指令 | ||
| − | |||
{| style="text-align:left;" border="0" cellpadding="0" width="80%" | {| style="text-align:left;" border="0" cellpadding="0" width="80%" | ||
|- | |- | ||
| − | | [[文件: | + | | [[文件:MPython 4 115.png|600px|无框]] |
|} | |} | ||
| − | + | 扩展功能介绍:点击“扩展”将会出现“添加”按钮,点击添加会出现以下界面 | |
| + | 因为AI扩展都需要使用库文件,所以首次使用时需要点击“安装”。 | ||
| + | |||
{| style="text-align:left;" border="0" cellpadding="0" width="80%" | {| style="text-align:left;" border="0" cellpadding="0" width="80%" | ||
|- | |- | ||
| − | | [[文件: | + | | [[文件:MPython 4 103.png|600px|无框]] |
|} | |} | ||
| − | + | ||
| + | 安装完成后再点击“加载”,可以在左侧指令分类栏查看,如图所示: | ||
| + | |||
{| style="text-align:left;" border="0" cellpadding="0" width="80%" | {| style="text-align:left;" border="0" cellpadding="0" width="80%" | ||
|- | |- | ||
| − | | [[文件: | + | | [[文件:MPython 4 104.png|600px|无框]] |
|} | |} | ||
| + | {| style="text-align:left;" border="0" cellpadding="0" width="80%" | ||
| + | |- | ||
| + | | [[文件:MPython 4 105.png|600px|无框]] | ||
| + | |} | ||
| − | ==== | + | ===Python库管理=== |
| − | |||
| + | 点击打开Python库管理,可以选择推荐库或者PIP安装 | ||
{| style="text-align:left;" border="0" cellpadding="0" width="80%" | {| style="text-align:left;" border="0" cellpadding="0" width="80%" | ||
|- | |- | ||
| − | | [[文件: | + | | [[文件:MPython 4 106.png|600px|无框]] |
|} | |} | ||
| + | |||
| + | 推荐库可以直接选择软件所提供的库文件进行安装 | ||
| + | |||
| + | {| style="text-align:left;" border="0" cellpadding="0" width="80%" | ||
| + | |- | ||
| + | | [[文件:MPython 4 107.png|600px|无框]] | ||
| + | |} | ||
| + | |||
| + | 也可以选择pip安装 | ||
| + | |||
| + | {| style="text-align:left;" border="0" cellpadding="0" width="80%" | ||
| + | |- | ||
| + | | [[文件:MPython 4 108.png|600px|无框]] | ||
| + | |} | ||
| + | |||
| + | 推荐库或pip安装都可以自主选择安装源,默认为阿里云镜像安装源 | ||
| + | |||
| + | {| style="text-align:left;" border="0" cellpadding="0" width="80%" | ||
| + | |- | ||
| + | | [[文件:MPython 4 109.png|600px|无框]] | ||
| + | |} | ||
| + | |||
| − | ==== | + | ===终端=== |
| − | |||
| + | 选择终端可直接再控制台中输入代码,并显示内容,多用于调试代码和测试,如图所示: | ||
{| style="text-align:left;" border="0" cellpadding="0" width="80%" | {| style="text-align:left;" border="0" cellpadding="0" width="80%" | ||
|- | |- | ||
| − | | [[文件: | + | | [[文件:MPython 4 110.png|600px|无框]] |
|} | |} | ||
| + | ===调试控制台=== | ||
| + | |||
| + | 调试控制台可显示运行代码后反馈的信息,打印反馈信息,如图所示: | ||
| + | |||
| + | {| style="text-align:left;" border="0" cellpadding="0" width="80%" | ||
| + | |- | ||
| + | | [[文件:MPython 4 111.png|600px|无框]] | ||
| + | |} | ||
| + | |||
| + | ===重启内核=== | ||
| + | |||
| + | 如果发生卡死可以点击重启内核 | ||
| + | |||
| + | {| style="text-align:left;" border="0" cellpadding="0" width="80%" | ||
| + | |- | ||
| + | | [[文件:MPython 4 112.png|600px|无框]] | ||
| + | |} | ||
| + | ===界面显示模式=== | ||
| − | + | 提供左右显示或者上下显示 | |
| − | + | {| style="text-align:left;" border="0" cellpadding="0" width="80%" | |
| + | |- | ||
| + | | [[文件:MPython 4 113.png|600px|无框]] | ||
| + | |} | ||
2020年9月21日 (一) 21:26的最新版本
目录
概述
mPython编程软件是一款用于对掌控板编写程序进而学习编程的软件,支持从图形化编程入手给掌控板编写程序,进而轻松掌握python编程语言:
功能概括
1.图形编程:以图形化搭积木的形式进行编程创作
2.双屏对照:让python更易学,直观呈现图形化指令对应的python代码
3.脱机仿真:让调试更简单,程序编写完成后通过仿真功能即可验证程序,无需连接硬件
4.科学探究:让数据可视化呈现采集硬件传感器的数据
5.固件烧录:一键烧录掌控板需要的运行环境
6.功能扩展:支持第三方硬件及应用的加入
7.文件管理:可展示并管理掌控板内的文件
8.编程协助:编程学习过程中遇到问题可以在线求助
9.课程案例:海量的课程资源可一键查看加载
10.云端代码:可将代码保存至云端,可私密保存也可开源分享
软件下载
mPython编程软件下载地址:https://www.labplus.cn/software
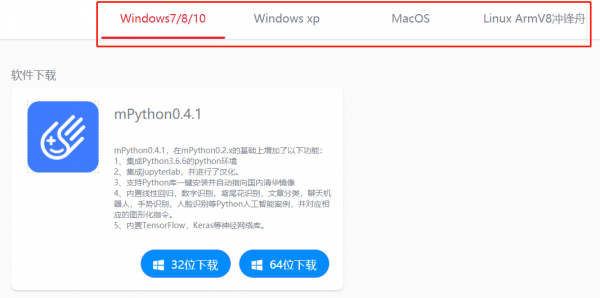
|
软件安装
双击下载好的程序,开始安装mPython编程软件。
程序默认安装在C:\Program Files (x86)\mPython,点击“安装”
安装完成默认运行mPython,点击“完成”
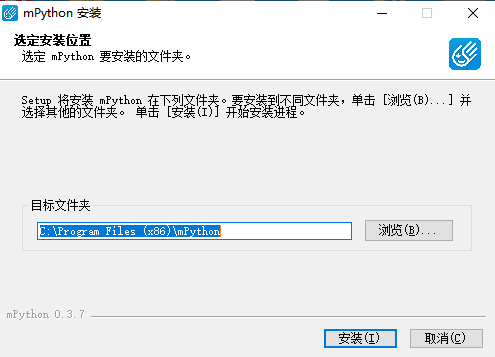
|
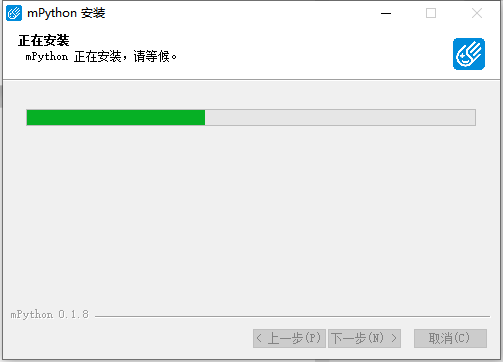
|
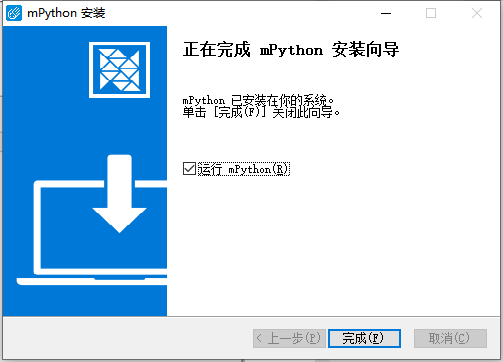
|
安装CP210x的驱动,点击“下一步”
如果先前安装过则可以忽略,点击“取消”。
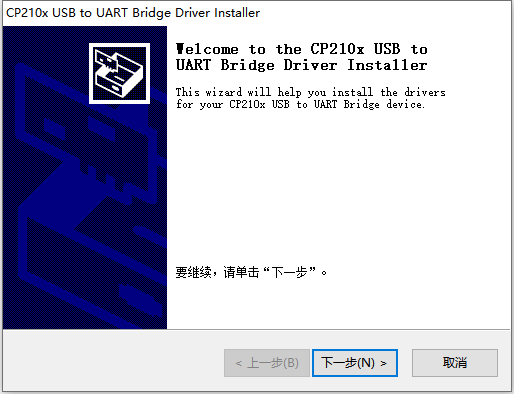
|
选择我接受这个协议,点击“下一步。”
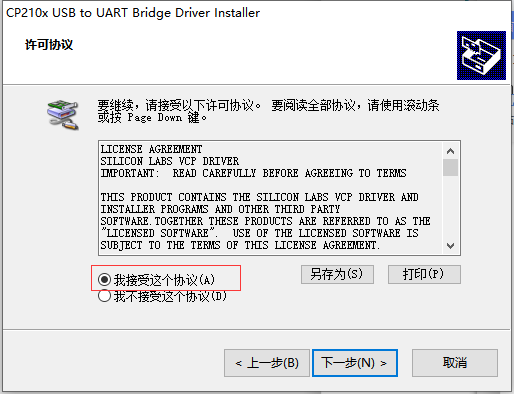
|
驱动安装成功,点击“完成”。至此mPython安装成功
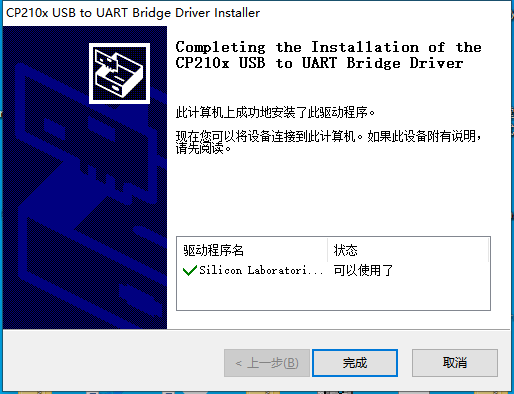
|
选择预装的功能,默认只安装硬件编程。Python模式和jupyter模式进入软件后也可再次进行安装初始化
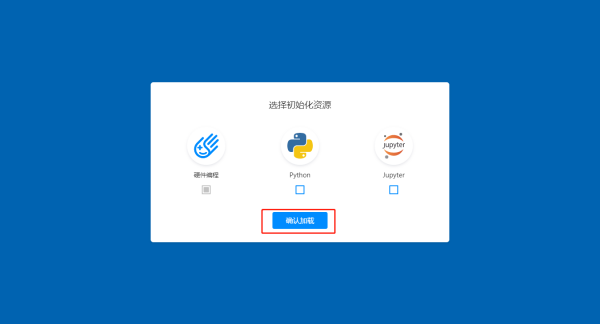
|
软件模式的界面展示
mPython软件可以切换三种模式,分别为:
硬件编程
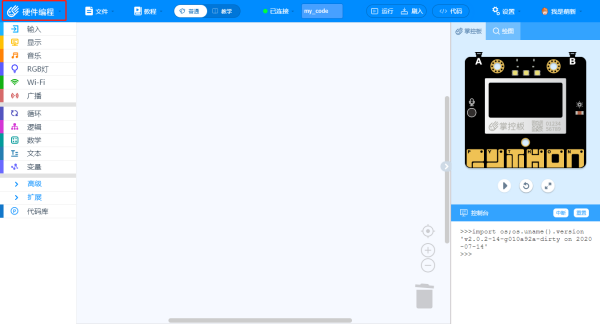
|
Python3.6
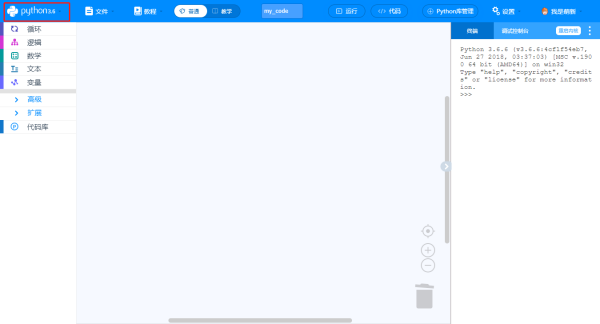
|
Jupyter
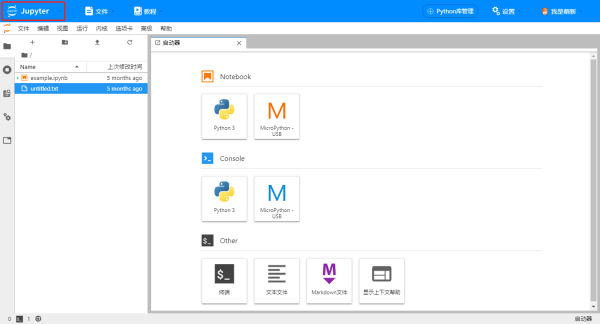
|
文件菜单栏
新建文件
点击“文件”菜单栏“新建文件”
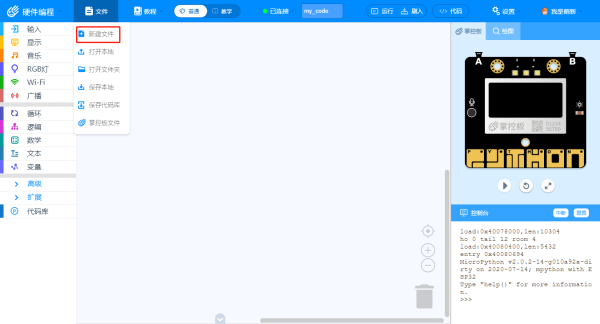
|
新建文件将会清除编程区内所有模块,点击“确定”
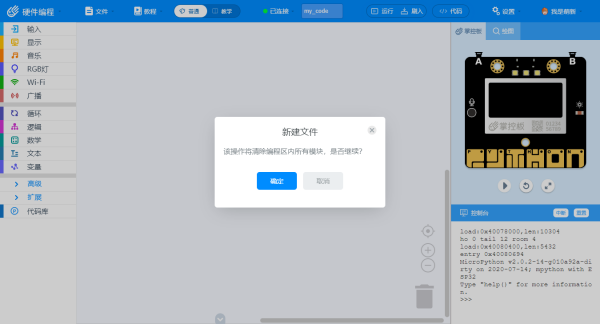
|
打开本地
点击“文件”菜单栏“打开本地”
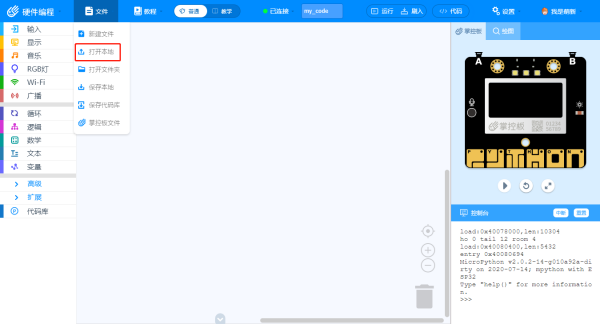
|
选择mxml、xml结尾或者py结尾的文件,点击“打开”
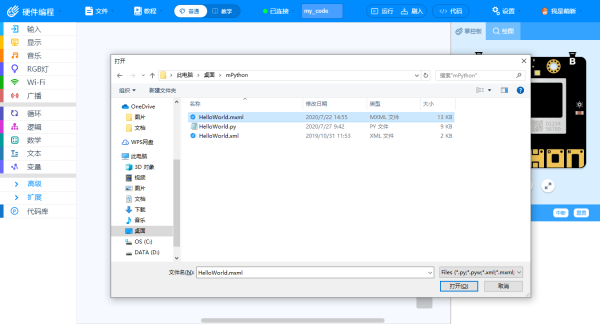
|
加载对应的图形化代码
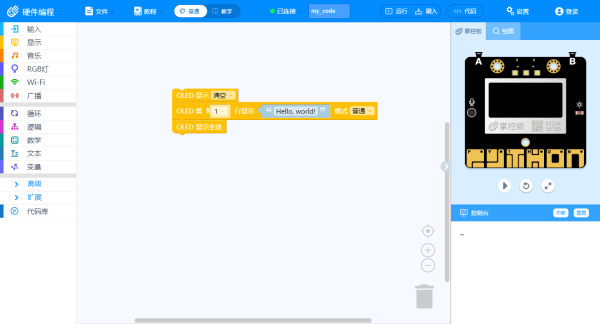
|
保存本地
点击“文件”菜单栏“保存本地”
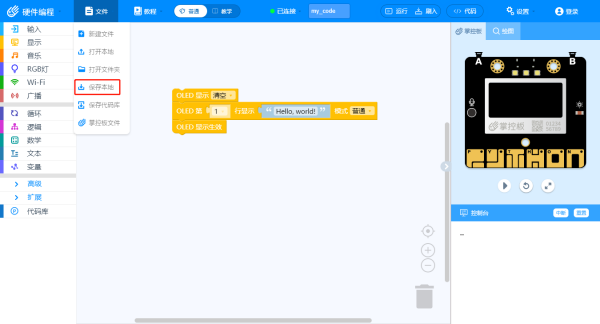
|
选择保存mxml或者py文件
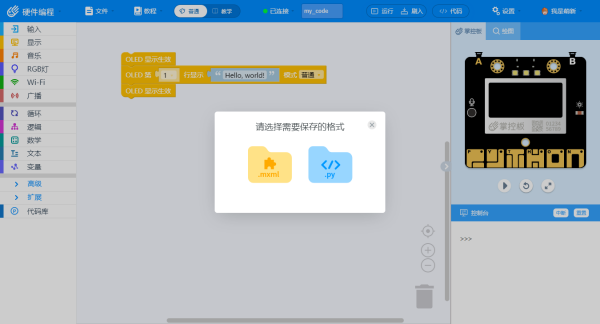
|
点击保存
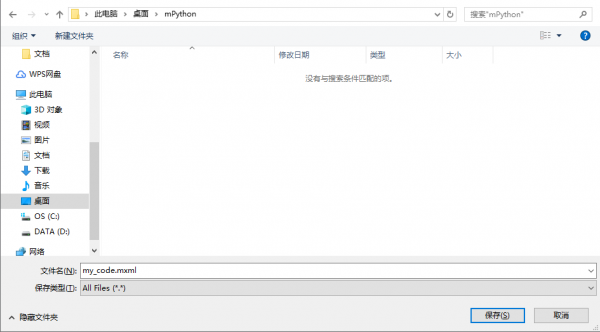
|
保存代码库
点击“文件”菜单栏“保存代码库”
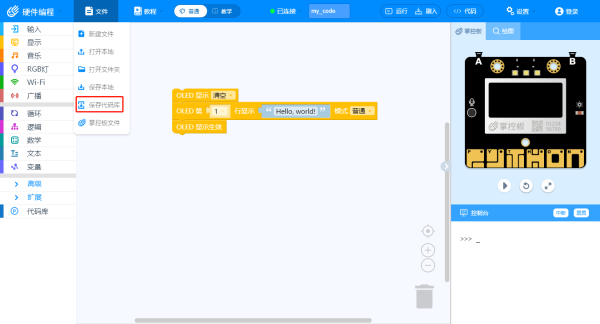
|
保存代码库需要先登录用户,关于用户登录请查看“注册/登录”
跳转到:https://mpythonsoftware.readthedocs.io/zh/latest/mPython/Login.html
用户登录后,输入将保存的代码库名称,点击确定,即可保存成功
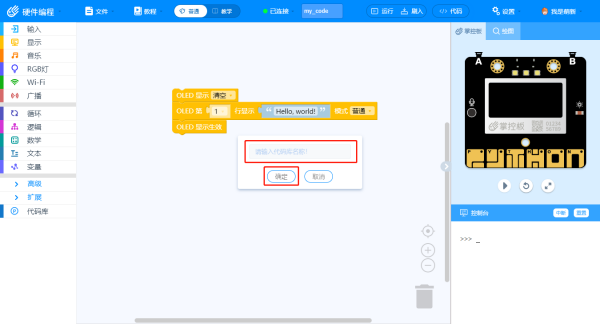
|
代码库保存成功后点击查看,即可查看保存的代码库
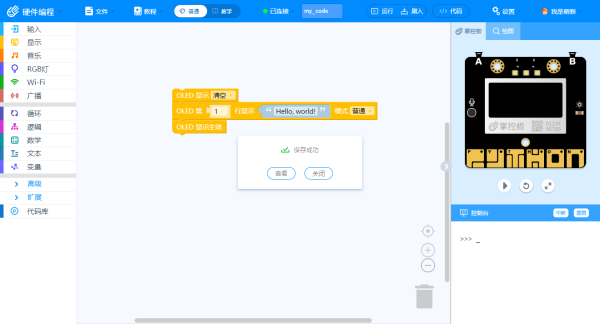
|
掌控板文件
点击“掌控板文件”可查看掌控板内的文件
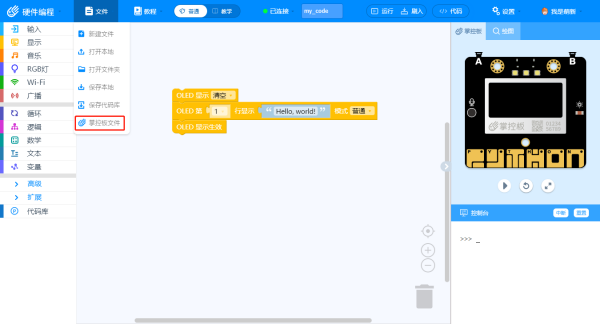
|
加载掌控板文件
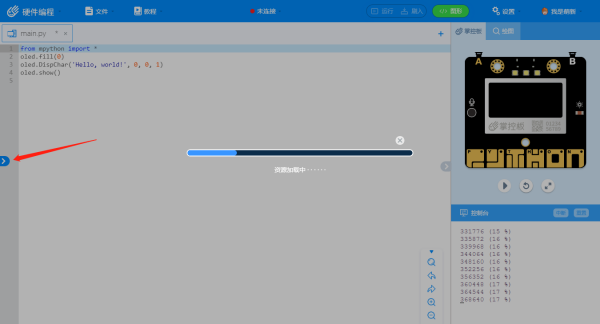
|
掌控板内文件目录结构
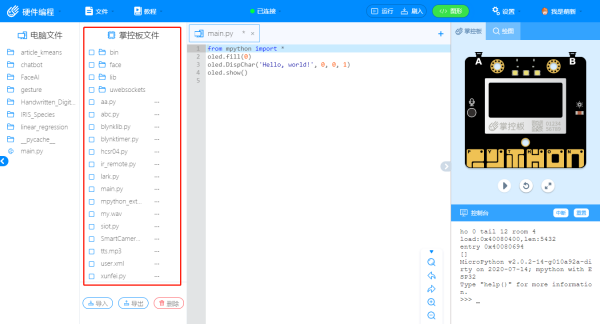
|
点击“图形”按钮可回到图形化界面
| |
教程菜单栏
教学视频
点击“教程”菜单栏“教学视频”,即可查看软件使用的操作视频
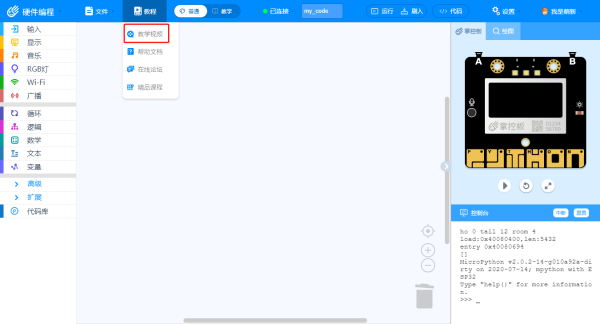
|
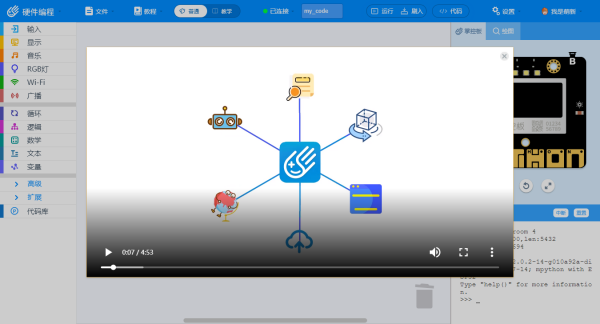
|
帮助文档
点击“教程”菜单栏“帮助文档”,查看详细专业版说明文档。
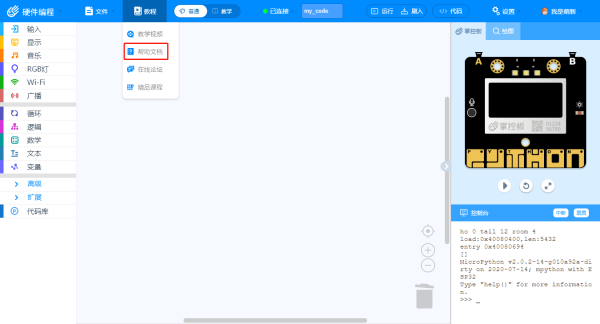
|
在线论坛
点击“教程”菜单栏“在线论坛”,跳转到:https://www.labplus.cn/forum
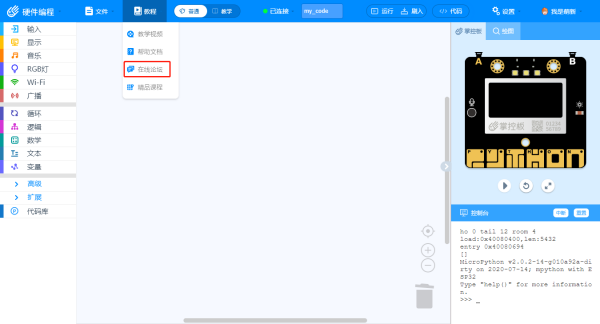
|
精品课程
点击“教程”菜单栏“精品课程”,即可查看海量的教学课程
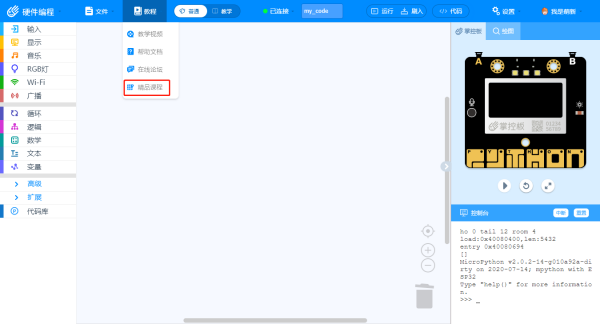
|
点击选择查看其中的详细教程
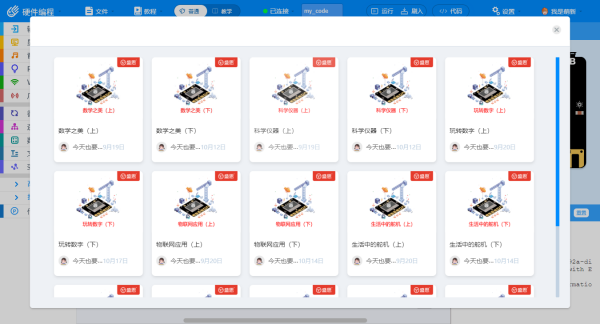
|
教程的详细说明,点击加载程序即可加载相对应的代码
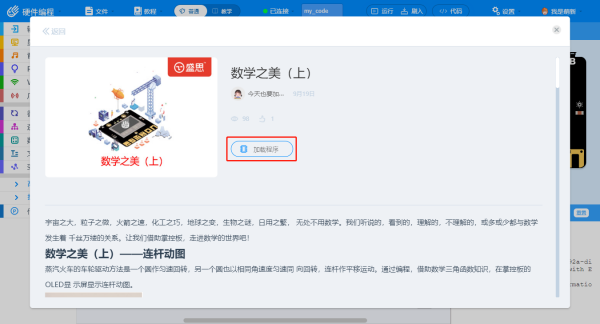
|
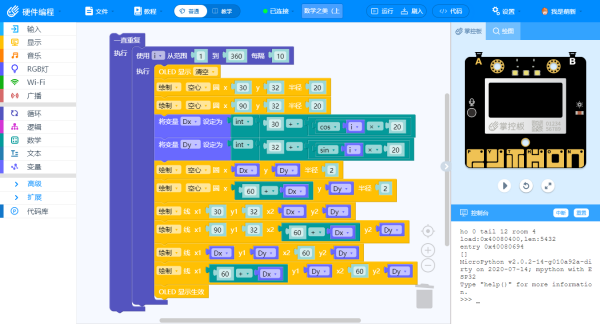
|
普通/教学模式
点击“教学”按钮图标 可以查看图形化指令对应的python代码 点击“普通”按钮图标 可以回到初始状态
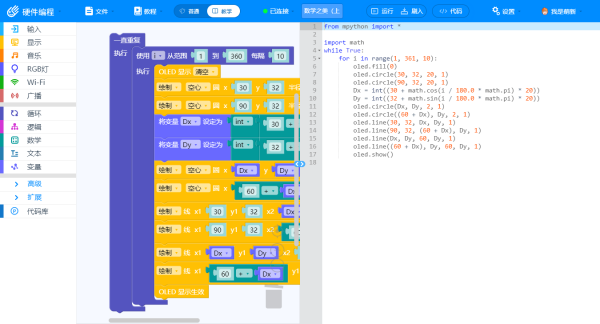
|
连接设备
点击设备连接区域,可看到已连接设备的端口号,点击连接端口号即可连上,
点击断开连接则会断开软件与设备的连接,打开软件默认会选择第一个端口号连上,
只有连接上掌控板后mPython才能对掌控板进行烧录固件及刷入代码等操作。
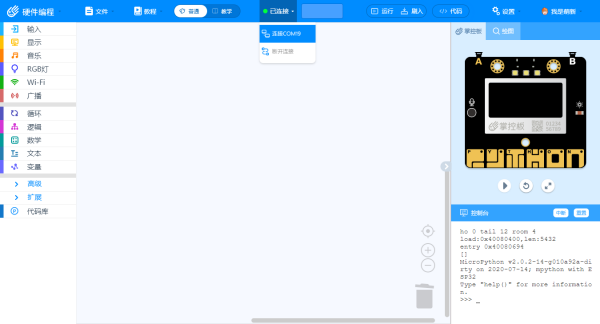
|
文件命名
可以给当前程序文件命名
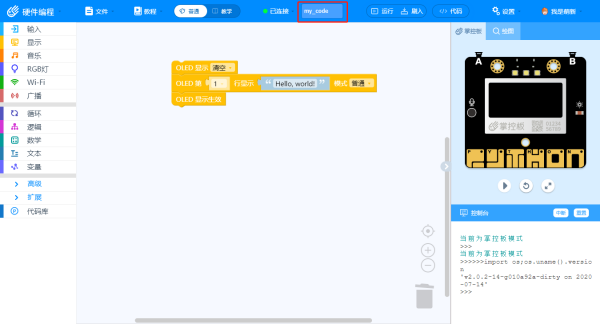
|
运行
代码写好后点击“运行”按钮即可看到对应的效果
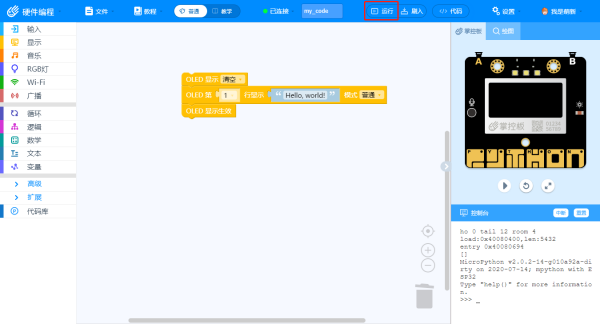
刷入代码写好后点击“刷入”按钮即可看到对应的效果,代码将会刷入到掌控板设备里面
“运行”的代码脱机后即失效,“刷入”的代码脱机后再次连接电源仍有效 代码模式点击“代码”按钮即可进入代码编辑模式,点击“图形”按钮即可回到图形模式
在代码模式中点击左侧图标进入文件管理界面,可看到电脑文件及掌控板文件,电脑文件可以导入到掌控板里面,掌控板文件也可以导出到电脑 加载掌控板文件
加载完成,界面如下:
文件管理代码模式中提供管理掌控板内文件的功能,可进行文件导入、导出、删除功能
导出:点击掌控板文件中的复选框选择需要导出的文件,点击“导出”按钮
删除:点击掌控板文件中的复选框选择需要删除的文件,点击“删除”按钮,弹出提示是否删除文件 对话框,点击“确定”即可删除文件
电脑文件右键功能:选中文件点击右键可看到如下功能在编辑区打开
掌控板文件右键功能:选中文件点击右键可看到如下功能运行程序、导出文件、浏览文件、删除文件、重命名
在空白区域点击右键,则出现:重新加载、刷新目录、新建文件、新建目录
代码编写在编辑区输入代码,如果输入的代码是Python的关键字或者是掌控板库函数
右侧五个小按钮的功能从上到下分别是:查找代码、退回编译前的上一步、退回编译后的下一步、代码放大、代码缩小
设置菜单栏烧录固件在“设置”里面选择“固件烧录”即可看到固件烧录界面 用户可以烧录系统自带固件也可以烧录用户自定义上传的固件
选择烧录掌控板官方固件,点击确定,开始烧录
烧录完成
如果烧录固件失败(或超过30秒仍然一直在恢复),请先尝试关闭杀毒软件,拔开数据线再连接,连接端口,或者选择信任esptool。 白天/夜间模式 ```````` 在“设置”里面选择“开/关”即可看到对应效果 白天模式
夜间模式
高级设置
语言设置点击高级设置后弹出对话框,即可看到第一个选项——语言设置。支持3种语言切换,简体中文、繁体中文、英语。
更换主控点击高级设置后弹出对话框,即可看到第二个选项——更换主控,选择需要更换的主控即可
检查更新点击高级设置后弹出对话框,即可看到第三个选项——检查更新。 已是最新版本界面:
发现新版本界面:点击安装即可完成更新
初始化库点击高级设置后弹出对话框,即可看到第四个选项——初始化库。可恢复原始资源库
注册/登录点击右上角登录按钮 如已注册账号,直接输入用户名密码进行登录。
如未注册过账号,点击“注册”按钮进行注册 填写相关信息完成注册。
寻求帮助用户登录后点击用户名称=>“寻求帮助”,可看到他人的求助信息,点击可查看详细说明 也可以在输入框搜索问题,选择问题查看
代码库代码库中可以看到自己保存的代码库也可以看到其他用户分享的代码
点击加载程序即可在编程区域看到相应的代码
仿真编写好代码之后可以不用硬件,直接在右侧仿真舞台中点击播放图标,看到相应的仿真效果 如图所示,点击播放后按下A键和B键呈现对应的效果
刷新仿真
点击打开全屏模式
绘图在数学分类下面拖出如图所示的指令
按照如下方式,拖出指令,点击运行或者刷入按钮,即可每隔100毫秒打印出光线值。
中断程序运行的过程中可以点击“中断”使其终止运行
重置点击重置重新开始运行板载文件
左侧指令分类栏图形化指令分类分为:
.. image:: /images/mPython_new/mPython_4_89.png :width: 600px 详细使用请看教程链接:https://www.labplus.cn/posts/5e0daa1561dfe9591ae8be12 代码库可以直接找到自己保存程序
图形化编程区域
编写一个程序
在指令积木块点击右键 复制、添加注释、折叠块、禁用块、删除块、帮助功能
在空白区域单击右键将会出现:撤销、重做、整理块、折叠块、展开块、删除块功能
右侧三个小按钮的功能从上到下分别是:将图形化指令居中并重置为默认大小、将图形化指令形状增大、将图形化指令形状减小
图形化指令形状增大
图形化指令形状减小
垃圾桶功能
将不用的图形化指令可以拖入垃圾桶内
点击垃圾桶可以看到垃圾桶内的代码
python3.6模式细节补充Python3.6模式的界面
左侧指令分类栏Python3.6模式的图形化指令分类分为: Python语法基础相关指令(循环、逻辑、数学、文本、变量) 高级指令(函数、列表、元组、集合、字典、引脚) 扩展指令
扩展功能介绍:点击“扩展”将会出现“添加”按钮,点击添加会出现以下界面 因为AI扩展都需要使用库文件,所以首次使用时需要点击“安装”。
安装完成后再点击“加载”,可以在左侧指令分类栏查看,如图所示:
Python库管理点击打开Python库管理,可以选择推荐库或者PIP安装
推荐库可以直接选择软件所提供的库文件进行安装
也可以选择pip安装
推荐库或pip安装都可以自主选择安装源,默认为阿里云镜像安装源
终端选择终端可直接再控制台中输入代码,并显示内容,多用于调试代码和测试,如图所示:
调试控制台调试控制台可显示运行代码后反馈的信息,打印反馈信息,如图所示:
重启内核如果发生卡死可以点击重启内核
界面显示模式提供左右显示或者上下显示
|