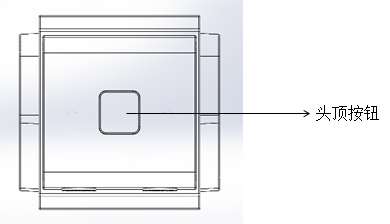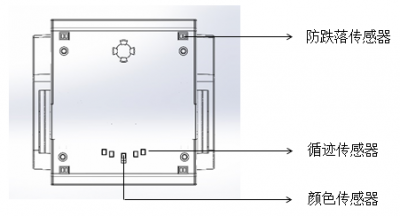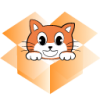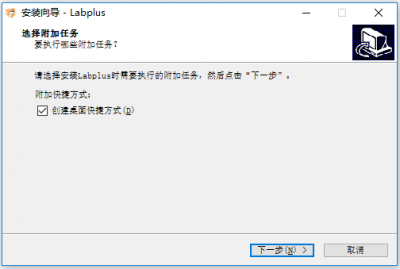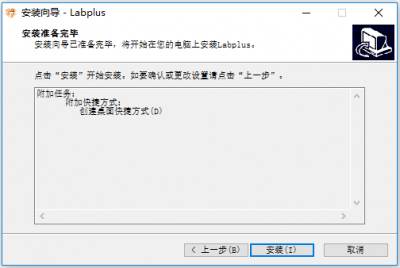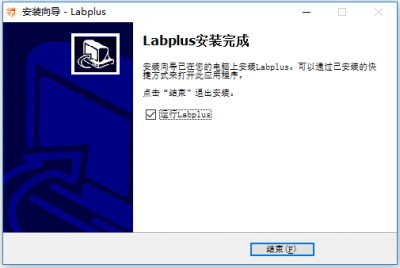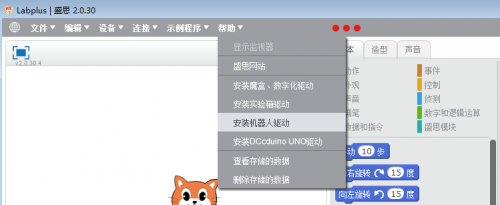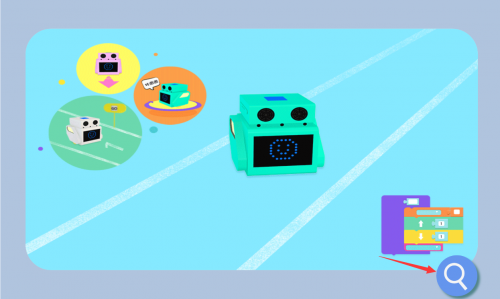“桌面机器人”的版本间的差异
Tangliufeng(讨论 | 贡献) (→软件和驱动安装) |
(→相关课程) |
||
| (未显示2个用户的34个中间版本) | |||
| 第4行: | 第4行: | ||
<br /> | <br /> | ||
== 产品特点 == | == 产品特点 == | ||
| − | 1.采用一体式结构,不用拼接组装,外观小巧,色彩丰富,方便收纳,非常适合大班教学。 | + | 1.采用一体式结构,不用拼接组装,外观小巧,色彩丰富,方便收纳,非常适合大班教学。<br /> |
| − | 2.具有循迹、避障、防摔、颜色识别、表情显示、彩翼颜色变化、追光、语音识别、声音播放等功能,可根据基础功能设计各种趣味应用场景。 | + | 2.具有循迹、避障、防摔、颜色识别、表情显示、彩翼颜色变化、追光、语音识别、声音播放等功能,可根据基础功能设计各种趣味应用场景。<br /> |
<br /> | <br /> | ||
| + | == 引脚说明 == | ||
| + | {| class="wikitable" border="0" cellpadding="10" width="80%" | ||
| + | |- | ||
| + | ! width="10%" style="background:#7dc2f5"|模块 | ||
| + | ! width="20%" style="background:#7dc2f5"|Atmega2560引脚 | ||
| + | ! width="40%" style="background:#7dc2f5"|说明 | ||
| + | |- | ||
| + | |头顶按键||D18||按下时低电平 | ||
| + | |- | ||
| + | |顶部LED灯||A15|| 低电平时点亮,颜色蓝色 | ||
| + | |- | ||
| + | |USB串口||RXD1/TXD1||使用2560 Serial1串口,用于USB通讯 | ||
| + | |- | ||
| + | |超声波||RXD2/TXD2||使用2560 Serial2串口,用于接收超声波测距数据 | ||
| + | |- | ||
| + | |蓝牙模块||RXD3/TXD3||使用2560 Serial3串口,用于蓝牙通讯 | ||
| + | |- | ||
| + | |语音识别||SPI引脚|| | ||
| + | |- | ||
| + | |语音播放||/||详见arduino驱动代码 | ||
| + | |- | ||
| + | |光线传感器||A12、A13||0~5V,反射光线越强,传感器的值越小 | ||
| + | |- | ||
| + | |点阵屏||I2C引脚||采用I2C通讯,具体操控详见arduino驱动代码 | ||
| + | |- | ||
| + | |两侧的LED灯||Red->D4,Green->D2,Blue->D5||0~5V 调节RGB亮度 | ||
| + | |- | ||
| + | |防撞传感器||前:A10、A11<br />后:A8、A9||0~5V,反射光线越强,传感器的值越小 | ||
| + | |- | ||
| + | |防跌传感器||A4、A5、A6、A7||0~5V,反射光线越强,传感器的值越小 | ||
| + | |- | ||
| + | |循迹灯||D12||低电平时循迹灯点亮 | ||
| + | |- | ||
| + | |循迹传感器||A0、A1、A2、A3||0~5V,反射光线越强,传感器的值越小 | ||
| + | |- | ||
| + | |颜色传感器||I2C||具体操控详见arduino驱动代码 | ||
| + | |- | ||
| + | |左步进电机驱动||MOTOR_DRIVE_L_B+ ->D37 <br />MOTOR_DRIVE_L_B- ->D36<br />MOTOR_DRIVE_L_A+ ->D35<br />MOTOR_DRIVE_L_A- ->D34 || | ||
| + | |- | ||
| + | |右步进电机驱动||MOTOR_DRIVE_R_B+ ->D6 <br />MOTOR_DRIVE_R_B- ->D7<br />MOTOR_DRIVE_R_A+ ->D8<br />MOTOR_DRIVE_R_A- ->D9 || | ||
| + | |} | ||
| + | |||
== 使用教程 == | == 使用教程 == | ||
交互式可编程桌面机器人集成多种传感器,包括超声波传感器、追光传感器、防碰撞传感器、防跌落传感器、颜色传感器、循迹传感器,能够执行各种动作;机器人上的点阵屏、喇叭、LED多彩灯作为输出部件,可输出各种表情、声音及灯光;步进电机驱动机器人两轮,可精确控制前进距离和速度。 | 交互式可编程桌面机器人集成多种传感器,包括超声波传感器、追光传感器、防碰撞传感器、防跌落传感器、颜色传感器、循迹传感器,能够执行各种动作;机器人上的点阵屏、喇叭、LED多彩灯作为输出部件,可输出各种表情、声音及灯光;步进电机驱动机器人两轮,可精确控制前进距离和速度。 | ||
| 第53行: | 第95行: | ||
|<big><big>↓</big></big> | |<big><big>↓</big></big> | ||
|- | |- | ||
| − | | [[文件:Labplus 1.png| | + | | [[文件:Labplus 1.png|400px|无框]] |
|- | |- | ||
| <small>选择安装时使用语言</small> | | <small>选择安装时使用语言</small> | ||
| 第59行: | 第101行: | ||
|<big><big>↓</big></big> | |<big><big>↓</big></big> | ||
|- | |- | ||
| − | |[[文件:Labplus 2.png| | + | |[[文件:Labplus 2.png|400px|无框|无]] |
|- | |- | ||
| <small>选择是否添加桌面快捷方式</small> | | <small>选择是否添加桌面快捷方式</small> | ||
|<big><big>↓</big></big> | |<big><big>↓</big></big> | ||
|- | |- | ||
| − | |[[文件:Labplus 3.png| | + | |[[文件:Labplus 3.png|400px|无框|无]] |
|- | |- | ||
| <big><big>↓</big></big> | | <big><big>↓</big></big> | ||
|- | |- | ||
| − | |[[文件:Labplus 4.png| | + | |[[文件:Labplus 4.png|400px|无框|无]] |
|- | |- | ||
| <big><big>↓</big></big> | | <big><big>↓</big></big> | ||
|- | |- | ||
| − | |[[文件:Labplus 5.png| | + | |[[文件:Labplus 5.png|400px|无框|无]] |
|} | |} | ||
| 第83行: | 第125行: | ||
| <small>点菜单栏“帮助”—安装机器人驱动</small> | | <small>点菜单栏“帮助”—安装机器人驱动</small> | ||
|} | |} | ||
| + | |||
| + | === 机器人与电脑连接说明 === | ||
| + | :用USB线连接机器人与电脑,将USB数据线大头插入电脑USB接口,小头插入机器人的USB接口。将机器人背后拨动开关拨至ON档。 | ||
| + | {| style="text-align:center;" border="0" cellpadding="0" width="80%" | ||
| + | |- | ||
| + | | [[文件:Connect labRot.png|800px|无框]] | ||
| + | |} | ||
| + | === 桌面机器人的控制模式 === | ||
| + | ==== <big>在线模式</big> ==== | ||
| + | :<big>通过USB有线连接与labplus软件通讯或使用蓝牙配对与手机APP通讯,在线式通讯解析指令,无需离线烧录程序。</big> | ||
| + | <br /> | ||
| + | Step1.用USB 数据线连接桌面机器人和电脑USB接口,拨动电源开关键至ON,桌面机器人顶部按键亮蓝灯。<br /> | ||
| + | Step2.打开labplus软件,点击菜单栏“设备”,出现下拉表后,选择“桌面机器人(在线)”。 | ||
| + | {| style="text-align:left;" border="0" cellpadding="10" width="80%" | ||
| + | |- | ||
| + | | [[文件:LabRot COM.png|500px|无框]] <br /> | ||
| + | |} | ||
| + | Step3.单击“连接”,出现下拉列表后,选择机器人的端口号。 <br /> | ||
| + | ::''注意:一般情况下为最下方的一个COM口,也可通过计算机>属性>设备管理器>端口进行查询'' | ||
| + | |||
| + | {| style="text-align:left;" border="0" cellpadding="10" width="80%" | ||
| + | |- | ||
| + | | [[文件:LabRot 11.png|500px|无框]] | ||
| + | |} | ||
| + | |||
| + | Step4.连接成功后,软件连接指示灯由红变绿。如果连接不成功,请重启软件或重新连接桌面机器人。 | ||
| + | {| style="text-align:left;" border="0" cellpadding="10" width="80%" | ||
| + | |- | ||
| + | | [[文件:LabRot 12.png|500px|无框]] | ||
| + | |} | ||
| + | Step5.编辑图形化指令,在线控制机器人运行。 | ||
| + | <br/> | ||
| + | <br/> | ||
| + | ==== <big>脱机模式</big> ==== | ||
| + | :<big>将程序编辑好后,烧录进桌面机器人,由桌面机器人自行控制行动模式。</big> | ||
| + | <br /> | ||
| + | Step1.用USB 数据线连接桌面机器人和电脑USB接口,拨动电源开关键至ON,桌面机器人顶部按键亮蓝灯。<br /> | ||
| + | Step2.打开labplus软件,点击菜单栏“设备”,出现下拉表后,选择“桌面机器人(Arduino编程)”。<br /> | ||
| + | {| style="text-align:left;" border="0" cellpadding="10" width="80%" | ||
| + | |- | ||
| + | | [[文件:LabRot 13.png|500px|无框]] | ||
| + | |} | ||
| + | Step3.单击“连接”,出现下拉列表后,选择机器人的端口号。 <br /> | ||
| + | ::''注意:一般情况下为最下方的一个COM口,也可通过计算机>属性>设备管理器>端口进行查询'' | ||
| + | {| style="text-align:left;" border="0" cellpadding="10" width="80%" | ||
| + | |- | ||
| + | | [[文件:LabRot 14.png|500px|无框]] | ||
| + | |} | ||
| + | Step4.连接成功后,软件连接指示灯由红变绿。如果连接不成功,请重启软件或重新连接桌面机器人。<br /> | ||
| + | Step5.任意选择一个示例程序,点击“上传”,待上传进度条自动隐藏后,上传成功拨出数据线,拨动背后开关重启机器人。 | ||
| + | {| style="text-align:left;" border="0" cellpadding="10" width="80%" | ||
| + | |- | ||
| + | | [[文件:LabRot 15.png|500px|无框]] | ||
| + | |} | ||
| + | <br/> | ||
| + | <br/> | ||
| + | === 移动客户端使用 === | ||
| + | {| | ||
| + | |- | ||
| + | | <big>使用安卓手机安装[http://www.labplus.cn/software/labRobot.apk 机器人移动客户端](目前仅支持安卓系统)</big> || [[文件:LabRot apk ico.png|60px|无框|无|link=http://www.labplus.cn/software/labRobot.apk]] | ||
| + | |} | ||
| + | ==== <big>蓝牙配对</big> ==== | ||
| + | Step1.打开软件,点击搜索图标,进入蓝牙搜索。 | ||
| + | {| | ||
| + | |- | ||
| + | | [[文件:LabRot apk 1.png|500px|无框|左]] | ||
| + | |} | ||
| + | Step2.选择对应的机器人设备(RB1-XXXXXX),进入蓝牙密钥配对。 | ||
| + | {| | ||
| + | |- | ||
| + | | [[文件:LabRot apk 2.png|500px|无框]] | ||
| + | |} | ||
| + | Step3.点击确认,进入蓝牙PIN码配对,输入配对密钥1234后,点击确认进行配对。配对成功后,会提示“蓝牙连接成功”并机器人播报“进入蓝牙模式”。 | ||
| + | {| border="0" cellpadding="10" width="60%" | ||
| + | |- | ||
| + | | [[文件:LabRot apk 3-1.png|500px|无框]] || [[文件:LabRot apk 3-2.png|500px|无框]] | ||
| + | |} | ||
| + | |||
| + | <br /> | ||
| + | <br /> | ||
| + | ==== <big>控制模式</big> ==== | ||
| + | 在以下界面选择“控制模式”,并选择对应的机器人。机器人播报“进入蓝牙模式”进入控制模式界面后,便可操控机器人。 | ||
| + | {| border="0" cellpadding="10" width="60%" | ||
| + | |- | ||
| + | | [[文件:LabRot apk 2-1.png|500px|无框]]|| [[文件:LabRot apk 2-2.png|500px|无框]] | ||
| + | |} | ||
| + | <br /> | ||
| + | ==== <big>编程模式</big> ==== | ||
| + | # 在以下界面选择“编程模式”,并选择对应的机器人。机器人播报“进入蓝牙模式”进入编程模式界面。 | ||
| + | # 点击右下角示例程序,任意选择一个示例程序,点击开始按钮,机器人开始执行对应程序;点击停止按钮,机器人停止任何动作,保持静止。 | ||
| + | # 点击界面左方指令模块,将需求的指令点击拖入脚本编辑区,自行编辑程序,同上使用开始/停止按钮控制机器人是否执行程序。 | ||
| + | |||
| + | {| border="0" cellpadding="10" width="60%" | ||
| + | |- | ||
| + | | [[文件:LabRot apk 4-1.png|500px|无框]] || | ||
| + | |} | ||
| + | <br /> | ||
| + | == Arduino编程示例== | ||
| + | [http://wiki.labplus.cn/images/1/19/LabplusRobot_full_function_test_prj_V2_0.rar 桌面机器人出厂全功能测试arduino示例程序] | ||
| + | |||
| + | == FAQ == | ||
| + | [[桌面机器人-常见问题解答]] | ||
2022年6月6日 (一) 15:15的最新版本
目录
概述
交互式可编程桌面机器人是创客教育大班教学装备,桌面范围运动,与Labplus软件结合,通过编程控制机器人实现循迹、避障、防摔、颜色识别、表情显示、外观颜色变化、追光、语音识别、声音播放等各种功能应用。小机器人长、宽、高尺度均不超过8cm,一体式结构设计方便老师课堂管理及收纳;支持图形化软件在线编程控制和将程序下载到机器人脱机运行两种模式。
产品特点
1.采用一体式结构,不用拼接组装,外观小巧,色彩丰富,方便收纳,非常适合大班教学。
2.具有循迹、避障、防摔、颜色识别、表情显示、彩翼颜色变化、追光、语音识别、声音播放等功能,可根据基础功能设计各种趣味应用场景。
引脚说明
| 模块 | Atmega2560引脚 | 说明 |
|---|---|---|
| 头顶按键 | D18 | 按下时低电平 |
| 顶部LED灯 | A15 | 低电平时点亮,颜色蓝色 |
| USB串口 | RXD1/TXD1 | 使用2560 Serial1串口,用于USB通讯 |
| 超声波 | RXD2/TXD2 | 使用2560 Serial2串口,用于接收超声波测距数据 |
| 蓝牙模块 | RXD3/TXD3 | 使用2560 Serial3串口,用于蓝牙通讯 |
| 语音识别 | SPI引脚 | |
| 语音播放 | / | 详见arduino驱动代码 |
| 光线传感器 | A12、A13 | 0~5V,反射光线越强,传感器的值越小 |
| 点阵屏 | I2C引脚 | 采用I2C通讯,具体操控详见arduino驱动代码 |
| 两侧的LED灯 | Red->D4,Green->D2,Blue->D5 | 0~5V 调节RGB亮度 |
| 防撞传感器 | 前:A10、A11 后:A8、A9 |
0~5V,反射光线越强,传感器的值越小 |
| 防跌传感器 | A4、A5、A6、A7 | 0~5V,反射光线越强,传感器的值越小 |
| 循迹灯 | D12 | 低电平时循迹灯点亮 |
| 循迹传感器 | A0、A1、A2、A3 | 0~5V,反射光线越强,传感器的值越小 |
| 颜色传感器 | I2C | 具体操控详见arduino驱动代码 |
| 左步进电机驱动 | MOTOR_DRIVE_L_B+ ->D37 MOTOR_DRIVE_L_B- ->D36 MOTOR_DRIVE_L_A+ ->D35 MOTOR_DRIVE_L_A- ->D34 |
|
| 右步进电机驱动 | MOTOR_DRIVE_R_B+ ->D6 MOTOR_DRIVE_R_B- ->D7 MOTOR_DRIVE_R_A+ ->D8 MOTOR_DRIVE_R_A- ->D9 |
使用教程
交互式可编程桌面机器人集成多种传感器,包括超声波传感器、追光传感器、防碰撞传感器、防跌落传感器、颜色传感器、循迹传感器,能够执行各种动作;机器人上的点阵屏、喇叭、LED多彩灯作为输出部件,可输出各种表情、声音及灯光;步进电机驱动机器人两轮,可精确控制前进距离和速度。
- 超声波传感器:用于检测物体的距离,检测范围0到255,单位cm。
- 光线传感器:可独立检测前方两侧光强,可实现用光来引导机器人走向。
- 16×8LED点阵屏:用于显示各种表情、标志。
- 防碰撞传感器:前方两个用于检测前方左右是否有障碍物。
- USB接口:用于充电、连接电脑进行数据传输。
- 开关:用于控制机器人电源。
- 防碰撞传感器:前方两个用于检测前方左右是否有障碍物。
- 按钮:用于停止、开始程序,切换模式等。
- 循迹传感器:可用于识别黑白轨迹线。
- 颜色传感器:可用于识别RGB颜色。
- 防跌落传感器:下方四个传感器用于检测机器人是否悬空。
- 喇叭:用于播放各类音符和语音。
- LED多彩灯:可显示多种颜色。
- 步进电机:可精确控制前进距离和速度。
软件和驱动安装
- Labplus软件安装
Labplus for Windows下载安装
系统要求:windows7/windows8/windows10
| 双击 LabplusSetup.exe,开始安装程序 | |
| ↓ | |
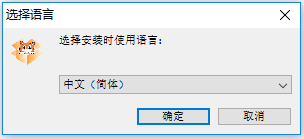
| |
| 选择安装时使用语言 | |
| ↓ | |
| 选择是否添加桌面快捷方式 | ↓ |
| ↓ | |
| ↓ | |
- 驱动安装
| |
| 点菜单栏“帮助”—安装机器人驱动 |
机器人与电脑连接说明
- 用USB线连接机器人与电脑,将USB数据线大头插入电脑USB接口,小头插入机器人的USB接口。将机器人背后拨动开关拨至ON档。

|
桌面机器人的控制模式
在线模式
- 通过USB有线连接与labplus软件通讯或使用蓝牙配对与手机APP通讯,在线式通讯解析指令,无需离线烧录程序。
Step1.用USB 数据线连接桌面机器人和电脑USB接口,拨动电源开关键至ON,桌面机器人顶部按键亮蓝灯。
Step2.打开labplus软件,点击菜单栏“设备”,出现下拉表后,选择“桌面机器人(在线)”。
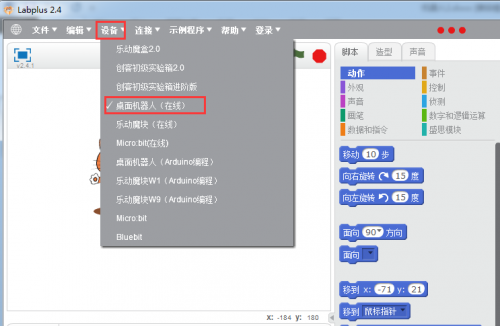 |
Step3.单击“连接”,出现下拉列表后,选择机器人的端口号。
- 注意:一般情况下为最下方的一个COM口,也可通过计算机>属性>设备管理器>端口进行查询

|
Step4.连接成功后,软件连接指示灯由红变绿。如果连接不成功,请重启软件或重新连接桌面机器人。
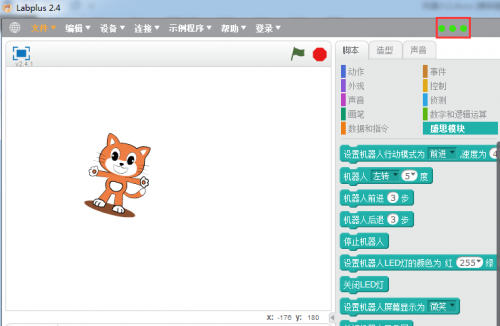
|
Step5.编辑图形化指令,在线控制机器人运行。
脱机模式
- 将程序编辑好后,烧录进桌面机器人,由桌面机器人自行控制行动模式。
Step1.用USB 数据线连接桌面机器人和电脑USB接口,拨动电源开关键至ON,桌面机器人顶部按键亮蓝灯。
Step2.打开labplus软件,点击菜单栏“设备”,出现下拉表后,选择“桌面机器人(Arduino编程)”。
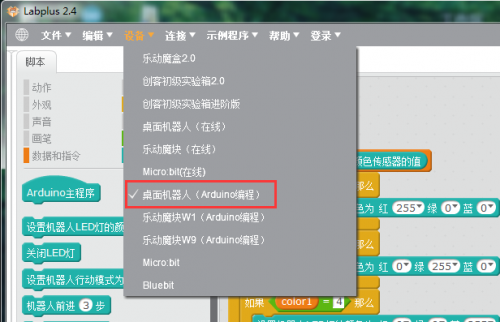
|
Step3.单击“连接”,出现下拉列表后,选择机器人的端口号。
- 注意:一般情况下为最下方的一个COM口,也可通过计算机>属性>设备管理器>端口进行查询

|
Step4.连接成功后,软件连接指示灯由红变绿。如果连接不成功,请重启软件或重新连接桌面机器人。
Step5.任意选择一个示例程序,点击“上传”,待上传进度条自动隐藏后,上传成功拨出数据线,拨动背后开关重启机器人。
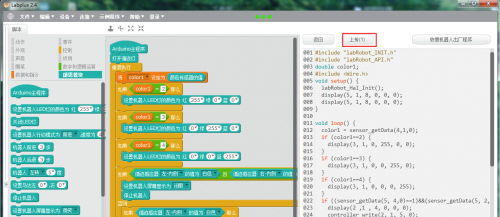
|
移动客户端使用
| 使用安卓手机安装机器人移动客户端(目前仅支持安卓系统) |
蓝牙配对
Step1.打开软件,点击搜索图标,进入蓝牙搜索。
Step2.选择对应的机器人设备(RB1-XXXXXX),进入蓝牙密钥配对。
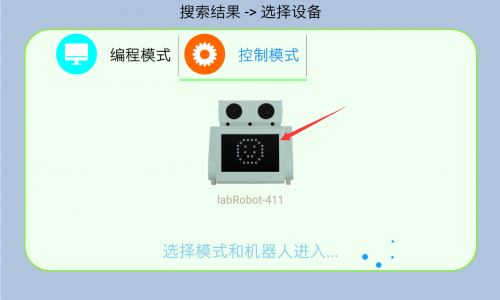
|
Step3.点击确认,进入蓝牙PIN码配对,输入配对密钥1234后,点击确认进行配对。配对成功后,会提示“蓝牙连接成功”并机器人播报“进入蓝牙模式”。
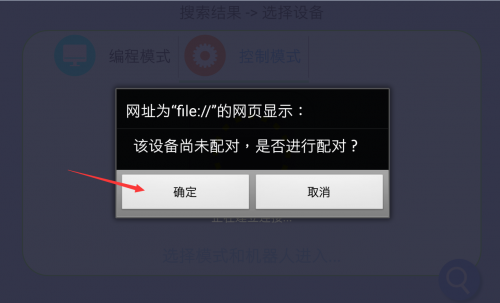 |
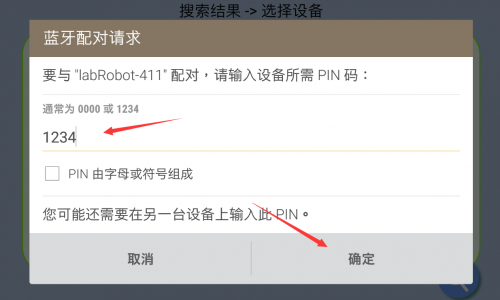
|
控制模式
在以下界面选择“控制模式”,并选择对应的机器人。机器人播报“进入蓝牙模式”进入控制模式界面后,便可操控机器人。
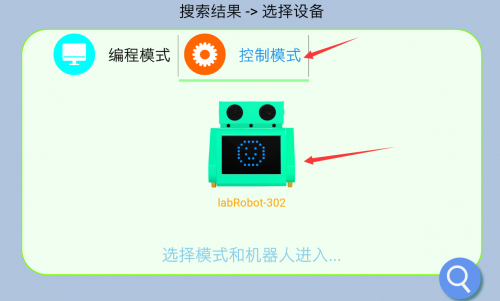 |
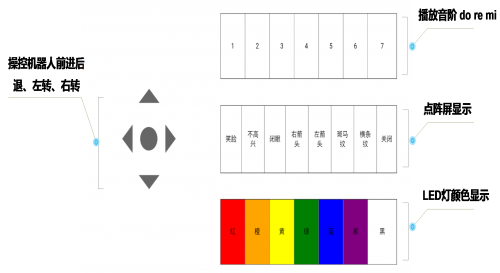
|
编程模式
- 在以下界面选择“编程模式”,并选择对应的机器人。机器人播报“进入蓝牙模式”进入编程模式界面。
- 点击右下角示例程序,任意选择一个示例程序,点击开始按钮,机器人开始执行对应程序;点击停止按钮,机器人停止任何动作,保持静止。
- 点击界面左方指令模块,将需求的指令点击拖入脚本编辑区,自行编辑程序,同上使用开始/停止按钮控制机器人是否执行程序。
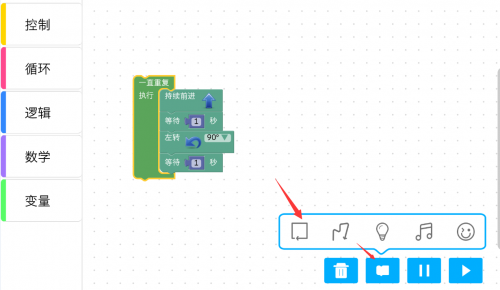 |