“创意触摸板套装”的版本间的差异
来自Labplus盛思维基百科
Tangliufeng(讨论 | 贡献) (创建页面,内容为“300px|缩略图|右 == 产品特点 == * 触摸式键鼠控制板,通过USB接口与计算机连接; * 内置触摸式4向…”) |
Tangliufeng(讨论 | 贡献) |
||
| (未显示同一用户的2个中间版本) | |||
| 第9行: | 第9行: | ||
== 使用步骤 == | == 使用步骤 == | ||
| − | === | + | ===Step1.连接触摸板 === |
<br/><br/> | <br/><br/> | ||
{| style="text-align:center;" border="0" cellpadding="0" width="80%" | {| style="text-align:center;" border="0" cellpadding="0" width="80%" | ||
| 第15行: | 第15行: | ||
| [[文件:Makey 1.png|500px|无框]] | | [[文件:Makey 1.png|500px|无框]] | ||
|- | |- | ||
| − | |<big> | + | |<big>使用USB线将触摸板接入电脑,USB线的小头插入到触摸板,大头插入电脑</big> |
|} | |} | ||
<br/> | <br/> | ||
| − | ===安装驱动程序 === | + | ===Step2.安装驱动程序 === |
<br/><br/> | <br/><br/> | ||
{| style="text-align:center;" border="0" cellpadding="0" width="80%" | {| style="text-align:center;" border="0" cellpadding="0" width="80%" | ||
| 第24行: | 第24行: | ||
| [[文件:Makey 2.png|500px|无框]] | | [[文件:Makey 2.png|500px|无框]] | ||
|- | |- | ||
| − | | <big> | + | | <big>连接好后,触摸板的驱动会自动安装,会花费1-2分钟,打开Labplus盛思软件</big> |
|} | |} | ||
<br/> | <br/> | ||
| − | ===连接地线 === | + | ===Step3.连接地线 === |
<br/><br/> | <br/><br/> | ||
{| style="text-align:center;" border="0" cellpadding="0" width="80%" | {| style="text-align:center;" border="0" cellpadding="0" width="80%" | ||
| 第33行: | 第33行: | ||
| [[文件:Makey 3.png|500px|无框]] | | [[文件:Makey 3.png|500px|无框]] | ||
|- | |- | ||
| − | | <big> | + | | <big>将静电手环的鳄鱼夹子夹在触摸板的任意地线接口,然后将静电手环戴在手上,现在你已经和触摸板的地线连接了</big> |
| + | |} | ||
| + | <br/> | ||
| + | ===Step4.连接到"space"感受一下 === | ||
| + | <br/><br/> | ||
| + | {| style="text-align:center;" border="0" cellpadding="0" width="80%" | ||
| + | |- | ||
| + | | [[文件:Makey 4.png|500px|无框]] | ||
| + | |- | ||
| + | | <big>保持和地线的连接状态,触摸一下触摸板上的"space",你会看到它上面的一个LED会亮起,而电脑上会被识别为一个空格键按下。也可以使用一个双头鳄鱼夹线,将其一头夹到"space"键上,用手触碰另一头,会有同样的效果</big> | ||
| + | |} | ||
| + | <br/> | ||
| + | ===Step5.来演奏一些音乐 === | ||
| + | <br/><br/> | ||
| + | {| style="text-align:center;" border="0" cellpadding="0" width="80%" | ||
| + | |- | ||
| + | | [[文件:Makey 5.png|600px|无框]] | ||
| + | |- | ||
| + | | <big>打开labplus软件,打开"触摸示例"程序,点击绿旗运行程序。将你和触摸板的地线连接好。分别去触摸触摸板上的"↑","↓","←","→","space","click",电脑就会演奏指定的音乐</big> | ||
| + | |} | ||
| + | <br/> | ||
| + | ===Step6.连接"Everything" === | ||
| + | <br/><br/> | ||
| + | {| style="text-align:center;" border="0" cellpadding="0" width="80%" | ||
| + | |- | ||
| + | | [[文件:Makey 18.png|600px|无框]] | ||
| + | |- | ||
| + | | <big>现在可以尝试一下用触摸板来连接一些其他东西了。将触摸板的地线连接你自己;使用鳄鱼夹将要被触摸的物体和触摸板的触摸接口;用手去触摸连接好的物体;</big> | ||
|} | |} | ||
<br/> | <br/> | ||
2018年2月28日 (三) 14:08的最新版本
目录
产品特点
- 触摸式键鼠控制板,通过USB接口与计算机连接;
- 内置触摸式4向光标键,即上、下、左、右方向,空格键、鼠标左键;
- 可拓展不少于6个触摸式字母按键;
- 可通过其它导电材质实现触摸按键功能;
- 配有手环线、双头鳄鱼夹线、杜邦线等;
使用步骤
Step1.连接触摸板

|
| 使用USB线将触摸板接入电脑,USB线的小头插入到触摸板,大头插入电脑 |
Step2.安装驱动程序
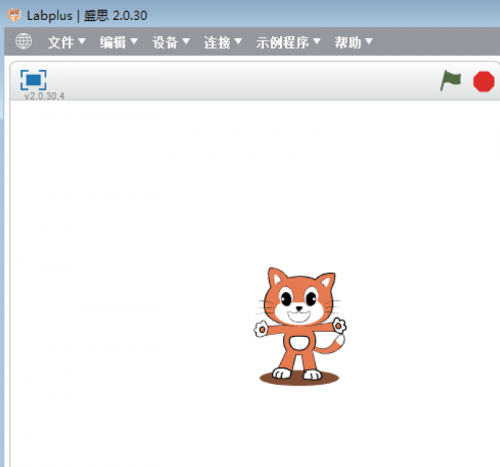
|
| 连接好后,触摸板的驱动会自动安装,会花费1-2分钟,打开Labplus盛思软件 |
Step3.连接地线

|
| 将静电手环的鳄鱼夹子夹在触摸板的任意地线接口,然后将静电手环戴在手上,现在你已经和触摸板的地线连接了 |
Step4.连接到"space"感受一下

|
| 保持和地线的连接状态,触摸一下触摸板上的"space",你会看到它上面的一个LED会亮起,而电脑上会被识别为一个空格键按下。也可以使用一个双头鳄鱼夹线,将其一头夹到"space"键上,用手触碰另一头,会有同样的效果 |
Step5.来演奏一些音乐
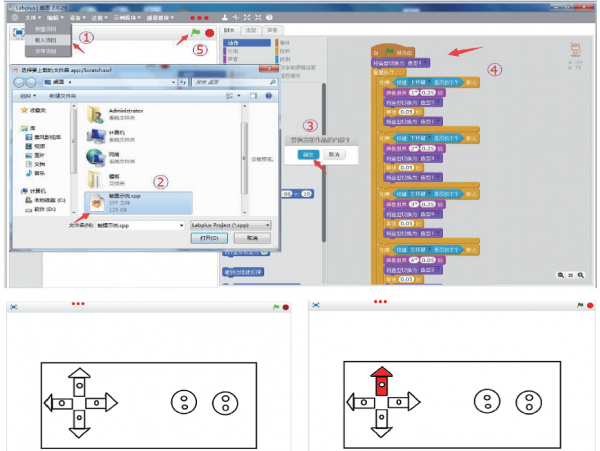
|
| 打开labplus软件,打开"触摸示例"程序,点击绿旗运行程序。将你和触摸板的地线连接好。分别去触摸触摸板上的"↑","↓","←","→","space","click",电脑就会演奏指定的音乐 |
Step6.连接"Everything"
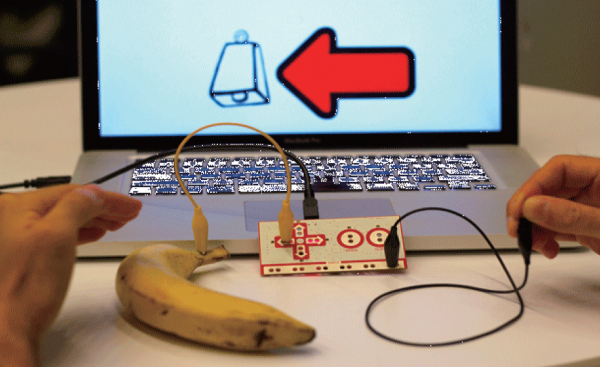
|
| 现在可以尝试一下用触摸板来连接一些其他东西了。将触摸板的地线连接你自己;使用鳄鱼夹将要被触摸的物体和触摸板的触摸接口;用手去触摸连接好的物体; |
